Library Application Support Google Drivefs On Mac

Mar 12, 2019 Open the Finder. Go to the Menu Bar and open the 'Go' menu. Select 'Go to Folder.' Enter the following path: /Library/Application Support. There's an alternative, easier way. Open the Finder, then browse the menu bar to the 'Go' menu. On your keyboard hold the Option key. The Library folder. Mac service and repair. Learn about AppleCare+ and the Apple limited warranty coverage, start a service request for your Mac, and find out how to prepare your Mac for service. Learn more about repairs. Capture log files in the application. On your computer, click Drive File Stream. On Apple ® Mac ®, Drive File Stream is on the menu bar at the top right of your screen. On Microsoft ® Windows ®, Drive File Stream is on the taskbar at the bottom right of your screen. Hold down the Shift key.
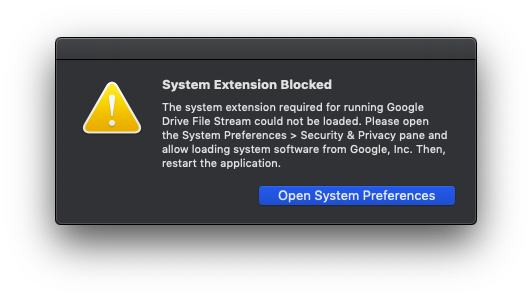
Back up your Mac
And your memories. A few simple steps can save you from losing your favorite photos and files.
Learn how to back up your MacMac service and repair
Learn about AppleCare+ and the Apple limited warranty coverage, start a service request for your Mac, and find out how to prepare your Mac for service.
Learn more about repairsUse FaceTime on your Mac
Learn how to use FaceTime to make video and audio calls with one or more people.
Learn more about FaceTimeGet AppleCare+ for Mac
With AppleCare+, you’re covered. Get accidental damage coverage and 24/7 priority access to Apple experts.
Accidents happen. AppleCare+ covers them.
With AppleCare+, you’re covered. Get accidental damage coverage and 24/7 priority access to Apple experts.
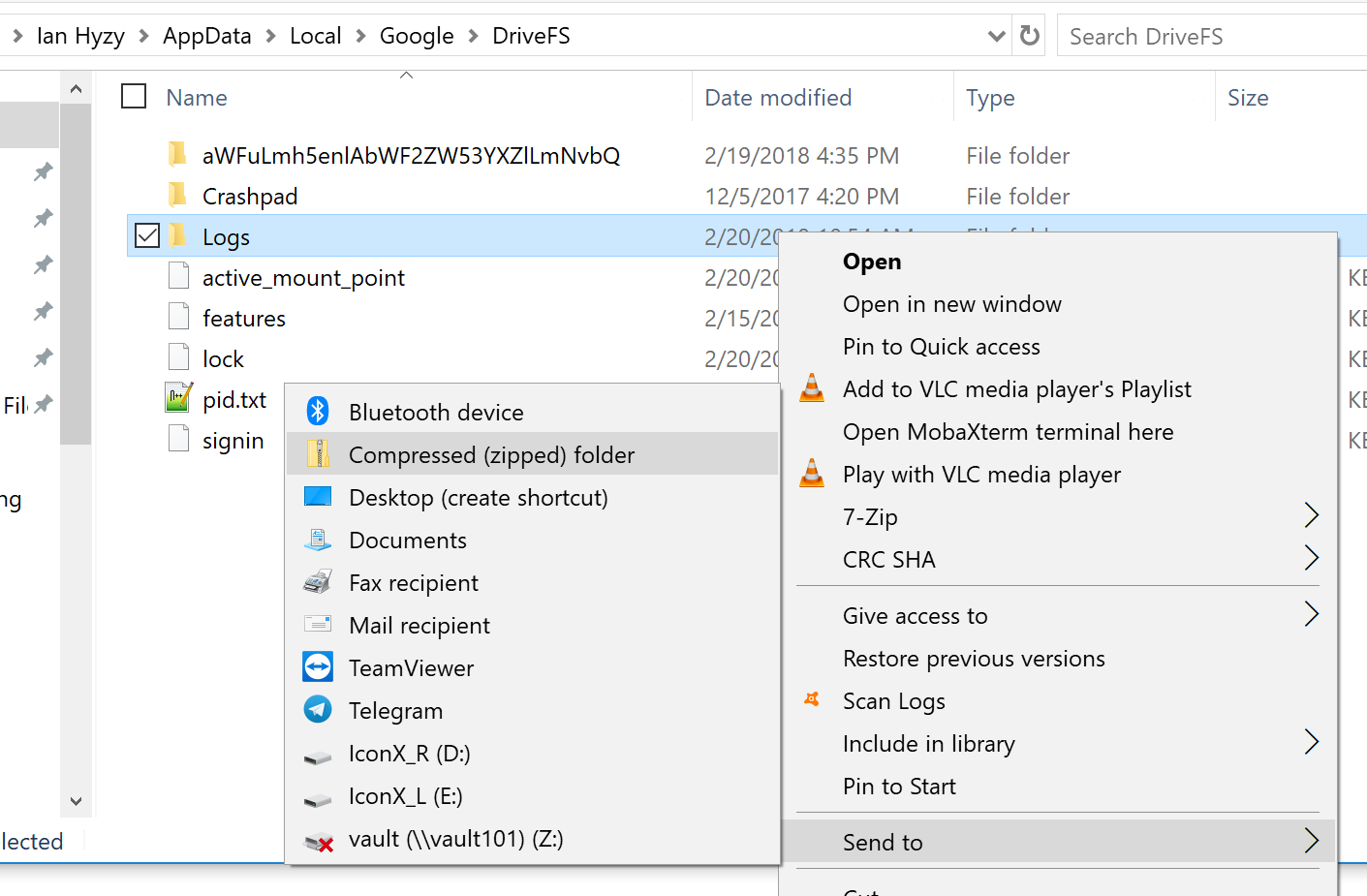
Get peace of mind with AppleCare+
With AppleCare+, you’re covered. Get accidental damage coverage and 24/7 priority access to Apple experts.
Have a question? Ask everyone.
The members of our Apple Support Community can help answer your question. Or, if someone’s already asked, you can search for the best answer
Ask nowLibrary Application Support Mac
Tell us how we can help
Library Application Support Google Drivers On Mac Windows 10
Answer a few questions and we'll help you find a solution.
Get supportExchange and Repair Extension Programs
When you install Microsoft Windows on your Mac, Boot Camp Assistant automatically opens the Boot Camp installer, which installs the latest Windows support software (drivers). If that doesn't happen, or you experience any of the following issues while using Windows on your Mac, follow the steps in this article.
- Your Apple mouse, trackpad, or keyboard isn't working in Windows.
Force Touch isn't designed to work in Windows. - You don't hear audio from the built-in speakers of your Mac in Windows.
- The built-in microphone or camera of your Mac isn't recognized in Windows.
- One or more screen resolutions are unavailable for your display in Windows.
- You can't adjust the brightness of your built-in display in Windows.
- You have issues with Bluetooth or Wi-Fi in Windows.
- You get an alert that Apple Software Update has stopped working.
- You get a message that your PC has a driver or service that isn't ready for this version of Windows.
- Your Mac starts up to a black or blue screen after you install Windows.
If your Mac has an AMD video card and is having graphics issues in Windows, you might need to update your AMD graphics drivers instead.
Install the latest macOS updates
Before proceeding, install the latest macOS updates, which can include updates to Boot Camp.
Format a USB flash drive
To install the latest Windows support software, you need a 16GB or larger USB flash drive formatted as MS-DOS (FAT).
- Start your Mac from macOS.
- Plug the USB flash drive into your Mac.
- Open Disk Utility, which is in the Utilities folder of your Applications folder.
- Choose View > Show All Devices from the menu bar.
- From the sidebar in Disk Utility, select your USB flash drive. (Select the drive name, not the volume name beneath it.)
- Click the Erase button or tab.
- Choose MS-DOS (FAT) as the format and Master Boot Record as the scheme.
- Click Erase to format the drive. When done, quit Disk Utility.
Download the Windows support software
After preparing your USB flash drive, complete these steps:
- Make sure that your Mac is connected to the Internet.
- Open Boot Camp Assistant, which is in the Utilities folder of your Applications folder.
- From the menu bar at the top of your screen, choose Action > Download Windows Support Software, then choose your USB flash drive as the save destination. When the download completes, quit Boot Camp Assistant.
Learn what to do if you can't download or save the Windows support software.
Install the Windows support software
After downloading the Windows support software to your flash drive, follow these steps to install the software. (If you're attempting to resolve issues with a Bluetooth mouse or keyboard, it might be easier to use a USB mouse or keyboard until these steps are complete.)
- Make sure that the USB flash drive is plugged into your Mac.
- Start up your Mac in Windows.
- From File Explorer, open the USB flash drive, then open Setup or setup.exe, which is in the WindowsSupport folder or BootCamp folder. When you're asked to allow Boot Camp to make changes to your device, click Yes.
- Click Repair to begin installation. If you get an alert that the software hasn't passed Windows Logo testing, click Continue Anyway.
- After installation completes, click Finish, then click Yes when you're asked to restart your Mac.
Learn more
If you can't download or save the Windows support software:
- If the assistant says that the Windows support software could not be saved to the selected drive, or that the USB flash drive can't be used, make sure that your USB flash drive has a storage capacity of at least 16GB and is formatted correctly.
- If the assistant doesn't see your USB flash drive, click Go Back and make sure that the drive is connected directly to the USB port on your Mac—not to a display, hub, or keyboard. Disconnect and reconnect the drive, then click Continue.
- If the assistant says that it can't download the software because of a network problem, make sure that your Mac is connected to the Internet.
- Make sure that your Mac meets the system requirements to install Windows using Boot Camp.
If a Mac feature still doesn't work after updating the Windows support software, search for your symptom on the Apple support website or Microsoft support website. Some features of your Mac aren't designed to work in Windows.

Hot To Backup Entire Photos Library From Mac To Monument

- Hot To Backup Entire Photos Library From Mac To Monument Drive
- Hot To Backup Entire Photos Library From Mac To Monument Youtube
- Hot To Backup Entire Photos Library From Mac To Monuments
- Hot To Backup Entire Photos Library From Mac To Monument Valley
Feb 06, 2012 Ok. You are storing your iPhoto library inside of a disk image file, which obviously is a single (huge) file. So any time the disk image changes, Time Machine will back up the entire file, which in your case is many gigabytes. Feb 21, 2020 If your Photos library is automatically updated with iCloud Photos, the entire contents of the library will re-updates with iCloud when the repair process completes. Bonus Tip: Create a new Photos Library. The other alternative way to repair corrupted Photos Library is to create a new Photos Library on Mac.
Nov 20, 2016 In this video, I'll show you how to safely move your Photos library to an external hard disk and free up an amazing amount of space in the process.
There's no doubt about it; your photos are precious. To keep them safe, your best bet is to back them up to either a cloud storage service or an external hard drive. Here's how to back up your photos on Windows 10.
How to back up your photos with OneDrive
The easiest way to back up your photos on Windows 10 is to use OneDrive. You can sync certain folders on your PC to back up to OneDrive automatically, so you won't have to worry about losing your photos. Here's how to set up and sync using OneDrive whether you're just starting out or you're already an established user.
If you need more OneDrive space than the introductory 5GB, a variety of plans are available and come bundled with Office 365.
If you're using OneDrive for the first time on your PC
Haven't yet opened the OneDrive app on your PC? No worries; setup takes less than a minute, and at the end, your photos will be synced.
- Click the Start button.
Click OneDrive — you might have to scroll down a bit to find it.
- Type your email address.
Click Sign in.
- Type your password.
Click Sign in.
- Click Next.
Click the checkbox next to any folders you want to sync with OneDrive. Make sure you check the box next to the folder holding your photos.
- Click Next.
Click Open my OneDrive folder.
If you've already set up OneDrive on your PC
Have you already set up OneDrive on your PC but don't have it set to sync your photos? No problem; here's how to change which folders sync to OneDrive.
- Launch File Explorer from your Start menu, taskbar, or desktop.
- Right-click OneDrive from the left-side menu.
Click Choose OneDrive folder to sync.
- Click the checkbox next to any folders you want to sync. Make sure you check the box next to the folder holding your photos.
Click OK.
Any photos in the folder you chose can now be found on OneDrive.
How to transfer individual photos to OneDrive
Not wanting to sync entire folders to OneDrive is understandable — sometimes you just want to safeguard a few photos in your collection. The easiest way to sync individual photos, and indeed any file, is to drag and drop it on the OneDrive folder.
- Launch File Explorer from your Start menu, taskbar, or desktop.
Click the dropdown arrow next to OneDrive so that you can see the folder you want to transfer photos to. You can also transfer photos straight to OneDrive and organize them later.
- Navigate to the picture you want to back up to OneDrive.
Click the picture and drag it to the OneDrive folder or the subfolder of choice.
That's it! If you want to get fancy, use the Ctrl + Click shortcut to select multiple files before dragging them over to OneDrive.
How to back up your photos to an external hard drive
Those of you who'd rather have a harder copy of your photos might want to back them up to an external hard drive. Windows 10 makes this as easy as possible.

If you don't yet have an external hard drive, we've made choosing one easy — just check out our best external hard drive buyer's guide.
How to set up an automatic backup to an external hard drive
Before starting these steps, make sure you plug an external hard drive into your PC.
- Click the Start button.
Click the Settings button — it looks like a gear.
- Click Update & security.
Click Backup.
- Click Add a drive.
Click a drive.
- Click More options. Here you will see all subfolders in your user folder are backed up by default.
Click any folder in the Back up these folders list that you don't want backed up.
- Click Remove. Continue removing folders until you have only the photos and files you want backed up remaining.
Click Back up now to back up your photos immediately. You might have to scroll up a bit to find the button.
How to change the frequency of automatic backups
By default, your files will be backed up every hour as long as the external hard drive is plugged into your PC. Here's how to change how often files are synced.
- Click the Start button.
- Click the Settings button — it looks like a gear.
Click Update & security.
- Click Backup.
Click More options.
- Click the dropdown arrow beneath Back up my files.
Click a backup option.
How to manually transfer photos to your external hard drive
Hot To Backup Entire Photos Library From Mac To Monument Drive
If you don't want to set up an automatic backup — almost useless unless you always have an external hard drive plugged in — you can always move files manually. Before starting, make sure you have your external hard drive plugged into your PC.
Hot To Backup Entire Photos Library From Mac To Monument Youtube
- Launch File Explorer from your Start menu, taskbar, or desktop.
Click the dropdown arrow next to your external drive so that you can see the folder you want to transfer photos to. You can also just transfer photos straight to your drive and worry about organization later.
- Navigate to the picture you want to back up to your external hard drive.
Click the picture and drag it to the drive or the subfolder of choice.
If you want to transfer multiple files, use the Ctrl + Click shortcut to select multiple files before dragging them over to your external drive.
How do you back up your photos?
Do you use an external hard drive or do you use OneDrive? Let us know in the comments section!

Hot To Backup Entire Photos Library From Mac To Monuments
Start your enginesThe racing games you need to play on your PC in 2020
Hot To Backup Entire Photos Library From Mac To Monument Valley
If you're a fan of four-wheeled action and looking for some new games to play on your PC, you're in luck. There's a really great selection of racing titles for the PC, with something for everyone. If you're into sim racing or looking for something a little less serious, here are the games you need to be playing this year.

How To View Library Folder On Mac Sierra

Jul 07, 2016 How to show hidden files, folder on macOS Sierra, show hidden files mac, mac show hidden files, os x show hidden files, finder show hidden files. How to Get Your Library Folder. Dec 04, 2017 Or you might be customising your Mac, which will need access to certain library folders. At the top of the Library folder, you will see the exact path (location) of the folder on your computer. I have covered over my username in the screenshot, but the path is. But as of High Sierra, the Terminal command no longer seems to work.
- How To View Library Folder On Mac Sierra Mac
- How To View Library Folder On Mac Sierra Version
- How To View Library Folder On Mac Sierra Drive
- How To View Library Folder On Mac Sierra Vista
Updates
January 26th 2018: Added shortcut method available on macOS Sierra keyboard.
September 22nd 2016: Method of showing/hiding hidden files tested and working on macOS Sierra.
December 22nd 2015: Method of showing/hiding hidden files tested and working on Mac OS X El Capitan.
It seems like every day I search Google for the command to show hidden files on Mac OS X, not to mention Googling for the command to then hide those hidden files a few minutes later.
Today I decided to make a short and easy to remember alias to speed up the process. All I need do now is type showFiles and hideFiles whenever I need to show/hide OS X’s hidden files. Here’s how you can do it too.
The Quickest Way to Show/Hide Hidden Files
Since the release of macOS Sierra, when in Finder, it is now possible to use the shortcut:
Press once to show hidden files and again to hide them. If you’re using a version earlier than macOS Sierra, see Show/Hide Hidden Files using Terminal Aliases to setup a toggle command via terminal.
How To View Library Folder On Mac Sierra Mac
Thanks to Guido Schlabitz for making me aware of this new shortcut.
Show/Hide Hidden Files the Long Way
The long way to show hidden Mac OS X files is as follows:
- Open Terminal found in Finder > Applications > Utilities
- In Terminal, paste the following:
defaults write com.apple.finder AppleShowAllFiles YES - Press return
- Hold the ‘Option/alt’ key, then right click on the Finder icon in the dock and click Relaunch.
Relaunch Finder by right clicking the Finder Icon whilst holding the ‘Option/alt’ key
This will show all hidden files. To hide them again, follow the same steps but replace the Terminal command with:
It’s not the longest set of instructions or the biggest command to commit to memory but if you’re doing this a lot, it’s worth spending a few minutes now to save yourself a lot more time in the future.
Show/Hide Hidden Files using Terminal Aliases
A Terminal alias is a name or shortcut for one or multiple commands. Using an easy to remember alias, we can turn the above four step process into just one.
An alias can be made temporarily (just for the use of one terminal session) or permanently. As we want this to be a shortcut used now and in the future, let’s make it permanent:
- Open Terminal found in Finder > Applications > Utilities
- In Terminal, paste the following:
sudo nano ~/.bash_profile - Enter your Mac’s administration password if required, then hit return
- At the bottom of the open .bash_profile file, paste the following:
alias showFiles='defaults write com.apple.finder AppleShowAllFiles YES; killall Finder /System/Library/CoreServices/Finder.app' Below that, paste the following:
alias hideFiles='defaults write com.apple.finder AppleShowAllFiles NO; killall Finder /System/Library/CoreServices/Finder.app'- Press ctrl + O and hit return to save the file
- Press ctrl + X to exit the file and return to the command line
- In Terminal, paste the following:
source ~/.bash_profileto refresh your profile and make the aliases available
Now when you want to show hidden files, all you need type in Terminal is showFiles, then hideFiles when you want to hide them.

If you want to modify the behaviour or alias names, let’s take a closer look at the commands you just added:
alias tells Terminal we’re adding a new alias.
showFiles is the name of the alias. Change this to what you wish.
We then give the alias two commands. The first being:
This is the command to show hidden files and is ended with a semi-colon ; so we can then use the second command:
This will relaunch the Finder (to replicate the step of holding the ‘Option/alt’ key then right clicking the Finder icon in the dock).
Conclusion
How To View Library Folder On Mac Sierra Version
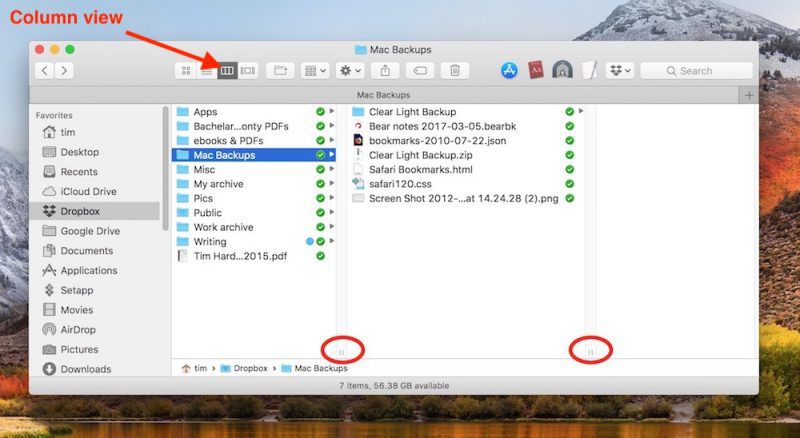
With the aliases set up, all you need do in the future is type showFiles and hideFiles to show and hide Mac OS X’s hidden files respectively.
Aliases can be used to speed up your interaction with the Terminal. Set up an alias for navigating to your most used directories, to commit to a GitHub repo and so on.
You may need to access content in the user Library folder to troubleshoot problems with your Adobe applications. The user Library folder is hidden by default in macOS X 10.7 and later releases. Use one of the following methods to make the user Library content visible.
How To View Library Folder On Mac Sierra Drive
Hold down the Alt (Option) key when using the Go menu. The user Library folder is listed below the current user's home directory.
Note: After you open the Library folder, you can drag the Library icon from the top of that window to the Dock, sidebar, or toolbar to make it readily accessible.
For more information, explanations, and ideas, see 18 ways to view the ~/Library folder in Lion and Mountain Lion.
More like this
How To View Library Folder On Mac Sierra Vista
Twitter™ and Facebook posts are not covered under the terms of Creative Commons.
Legal Notices | Online Privacy Policy

Mac Ui Library

Sep 02, 2018 ui: platform-native GUI library for Go. This is a library that aims to provide simple GUI software development in Go. It is based on my libui, a simple cross-platform library that does the same thing, but written in C. Huge collection of presentations mockups. This library consists of popular devices. With this set you will be able to make your presentation more rich and amazing. Download and share with your friends. MATERIAL-UI React components for faster and easier web development. Build your own design system, or start with Material Design. Get Professional Support. A quick word from our sponsors: Installation. Install Material-UI's source files via npm. We take care of injecting the CSS needed. Oct 31, 2019 Everything needed can be found in the description. This method is doable on Windows, Linux, and Mac OSX. This version should reduce the amount of issues some people were having with the previous.
Latest version
Released:
desktop UI testing library for Robot Framework based on SikuliX
Project description
Robot Framework Desktop Library provide keywords for Robot Framework to test Desktop(MAC/Windows/Linux) UI through Sikuli,that leverages the robotframework-SikuliLibrary libraries(https://github.com/rainmanwy/robotframework-SikuliLibrary) by Wang Yang.We wrap the KWs(Desktop_xxxx) on it according to our project requirements.
Notes: SikuliLibrary.jar file is OS dependent. The version for Windows 64bit is included.If target OS is not Windows, please get source code from GITHUB, and use Maven to buildSikuliLibrary.jar on target OS, and replace the jar file in ‘lib’ folder.
Installation
Using pip
The recommended installation method is usingpip:
Project details
Release historyRelease notifications
1.0.1
1.0.0
Download files
Download the file for your platform. If you're not sure which to choose, learn more about installing packages.
Mac Ui Library Download
| Filename, size | File type | Python version | Upload date | Hashes |
|---|---|---|---|---|
| Filename, size robotframework-desktoplibrary-1.0.1.zip (15.6 MB) | File type Source | Python version None | Upload date | Hashes |
Hashes for robotframework-desktoplibrary-1.0.1.zip
| Algorithm | Hash digest |
|---|---|
| SHA256 | cf6fb79e4cf944239b036e3a8aa96e64e03a2fa3d88e1344015a203cae4f57ad |
| MD5 | f79d9376a38827e90ed1f50549e98455 |
| BLAKE2-256 | 2fdc02d773cb2a052a77b226e11a7104d506ecb827798bb4395757104eb0118f |
macOS Design Themes
Four primary themes differentiate macOS apps from iOS, tvOS, and watchOS apps. Keep these themes in mind as you imagine your app’s identity.
Flexible
People expect macOS apps to be intuitive, while simultaneously adaptable to their workflow through customization and flexibility. Many apps offer configurable preferences, customizable interfaces, and alternate ways of completing tasks. Windows can often be resized and interface elements hidden or repositioned. Tasks can be initiated from toolbars, menus, controls, keyboard shortcuts, the Touch Bar, accessibility features, and more. A flexible app facilitates learning through discoverability.
Expansive
Large, high-resolution displays are typical for most Mac users, and people often extend their workspace by connecting additional displays. Apps can leverage this expansiveness and provide value by utilizing a wide range of interface components—like tabs, sidebars, sheets, and panels—and supporting immersive features like full-screen mode.

Mac Ui For Windows
Capable
Mac Ui Framework
Macs are extremely capable in terms of hardware and software. Apps can harness this power to offer an extensive range of features and workflows that meet a wide variety of simple, advanced, and niche user needs.
Focused
Mac Ui Library Download
macOS is designed to keep the current task clear and in focus. Visual contrast, translucency, and a large drop shadow make it easy to differentiate the active window from inactive windows. Interfaces defer to content and related controls. Throughout the system, adornments are subtle and appropriate.

Transfer Itunes Library From Mac To Pc Via Ipad

- Transfer Itunes Library From Mac To Pc Via Ipad Download
- Transfer Itunes From Pc To Mac
- Itunes To Pc Transfer Free
- Transfer Music From Ipad To Computer Itunes
Do you have troubles when you want to move iTunes library from Mac to PC? Ever think there would be a more efficient way of doing just that? Well, a lot of Mac users may have trouble to move their iTunes library from mac to windows. But don't worry, here is how you can get the job done quickly.
Move iTunes Library from Mac to PC with iMyFone TunesMate
iMyFone TunesMate is a complementary app for your apple device that will allow you to freely transfer your media files between your Mac and Windows PC. It allows a lot of advanced features, such as:
With your USB cable connect your iPad to your computer. Once it's connected, this program will detect it immediately and display it in the primary window. Step 2: two ways to Copy music from iPad to Computer 1) Copy all songs from iPad to PC: on the main window, there is an option 'To Folder'. It is a quick access to download music from iPad to PC. However, if Patty could gain access to a Mac or PC with iTunes for a little bit, she could purchase and use the iMazing app ($50 for a single-user license), which can copy media from iOS to a Mac.

Other Features
- Two-way transfer, transfer files from iPhone to iTunes/computer, or sync files from iTunes/computer to iPhone.
- Transfer media files directly, directly add files from computer to iPhone, without ever opening iTunes.
- In-build support for all media file types, which include music, videos, photos, playlists, podcasts, audiobooks, etc.
- Rebuild previously corrupted or damaged iTunes libraries from your iDevice.
How to Move iTunes Library from Mac to Windows
Step 1: Download and install iMyFone TunesMate on both PC and Mac.
Step 2: Plug in your iOS device such as an iPhone or an iPad and launch the application at your Mac.
Step 3: Click on the Transfer iTunes Media to iDevice option on the home screen.
Step 4: Select the media type you want to transfer; what this does is it transfer the media library to your iDevice that can be transferred.
Step 5: After completion, unplug device and plug into the windows PC and turn on iMyFone TunesMate to start the transferring process from there.
Step 6: Click on the Transfer iDevice Media to iTunes option on the home screen, a popup will appear that will ask you to choose the items you want to transfer; afterwards click start.
Move iTunes Library from Mac to PC with iTunes
If you want to move your iTunes Library from a Mac to a PC so you can use the in-built and inherent iTunes features, then here’s the perfect guide for you.
Note
While this method is slightly slower than the former, it is still effective. You will need storage device such as a USB or an external hard drive in order to keep your contents in one place during the transferring process.
How to Move iTunes Library from Mac to Windows with iTunes
Step 1: Backup your iTunes library to an external hard drive or a USB at your Mac.
Step 2: Click on your desktop to make certain you’re in the Finder.
Step 3: From the top of the computer screen choose finder and go to preferences when you reach the window.
Step 4: Make sure that your external disks and hard disks are selected, this is a confirmation the process will be smooth.
Step 5: Plug in that USB/ external hard drive onto your new computer system which is the Windows PC.
Step 6: Locate the external hard drive / USB on your new computer by clicking on My Computer or Computer.

Step 7: Open the drive by double clicking, make sure it’s connected properly if you cannot see it.
Step 8: Transfer the contents to the My Music folder on your Windows PC; the transfer may take some time depending on the content it has.
Step 9: Open iTunes and you will have your old content transferred from the Mac to your PC through the external hard drive method.
Before moving iTunes library from Mac to PC:
- Remember to deauthorize your old computer after transferring your library, if you’re planning on giving it away or selling it
- If you have used iTunes on your older computer, back it up on your apple device and backup your device on your new computer.
- You can also manually transfer backups from your old computer
You can transfer any type of file you had that includes things like music, videos, playlists, photos, podcasts, tv shows, and more.
You may also like:
Contents
- iTunes from PC to PC
Part 1: How to Transfer iTunes Library from PC to PC
Of course, it is possible that those who only have PC systems running in their home may want to purchase another PC. As it is, there are multiple households who have multiple systems in order to ensure that everyone is able to get equal time on the computer. Why shouldn’t they be able to share the same iTunes library as well? Here’s how to copy an iTunes library from one PC to another:
Step 1. Go to My Documents>My Music
Copy the iTunes folder to an external drive. You then need to connect the external hard drive to the new PC. Depending on what system you are running on your PC, your iTunes folder will be in one of the following three locations:
• yourusername/My Music/iTunes for Windows 7
• yourusername/My Music/iTunes for Windows Vista
• Documents and Settings/yourusername/My Documents/My Music/iTunes for Windows XP
Step 2. Copy the iTunes folder from the external drive to the exact same location on the new PC
It needs to be in the exact same location so all the pointers in the iTunes library points to the same location on the new PC.
Step 3. When opening iTunes on the new PC, hold down the Shift Key
This will prompt iTunes to open a new window, asking you to choose a library to draw your music selections from.
Transfer Itunes Library From Mac To Pc Via Ipad Download
Step 4. Go to the iTunes folder on the new PC to select the new library and click on iTunes Library.itl
This ensures that you have the new library file that you need in order to complete the transfer of the iTunes library from one PC to another.
Transfer Itunes From Pc To Mac
Occasionally, though, there are times when Mac users prefer to switch back to a PC. Many businesses in today’s society continue to use PC as their main platform, where businesses that tend to be more audio-visual in nature will focus on a Mac platform. Sometimes, you may be called upon to transfer your iTunes library from a Mac to your PC. This may be a result of feeling it’s more effective to have the two different sorts of computers in your home or for whatever reason, you want to have a PC in your home or business.
Regardless of the reasons why a Mac user may ultimately purchase and want to switch their iTunes library over to a PC platform, it can be helpful to know how to transfer iTunes from Mac to PC.
Transfer iPhone/iPad/iPod touch music, videos and photos to Mac and iTunes.
Itunes To Pc Transfer Free
One-click backup to iTunes and manage your songs, videos, and photo albums.
Transfer Music From Ipad To Computer Itunes
- Copy music from iPhone, iPod, iPad to Mac or iTunes.
- Export videos from iPhone, iPad, iPod to iTunes/Mac.
- Transfer all photos from photo album to Mac or iTunes.
- Copy playlists with rating and play counts to iTunes.

How To Install Python 3.6 In Library Mac

-->
We recommend that you download and install Python 3, and use Python 3 exclusively when running programs associated with this booksite. Perform these steps to download and install Python, IDLE, Tkinter, NumPy, and PyGame: Browse to the Python for Mac download page. In the resulting page click on the Download Python 3.6.5 button.
To install Python support for Visual Studio (also known as Python Tools for Visual Studio or PTVS), follow the instructions in the section that matches your version of Visual Studio:
To quickly test Python support after following the installation steps, open the Python Interactive window by pressing Alt+I and entering 2+2. If you don't see the output of 4, recheck your steps.
Step 1: Download the Python 3 Installer. Open a browser window and navigate to the Download page for Windows at python.org. Underneath the heading at the top that says Python Releases for Windows, click on the link for the Latest Python 3 Release - Python 3.x.x. Installing Packages¶. This section covers the basics of how to install Python packages. It’s important to note that the term “package” in this context is being used as a synonym for a distribution (i.e. A bundle of software to be installed), not to refer to the kind of package that you import in your Python source code (i.e. A container of modules).
Tip
The Python workload includes the helpful Cookiecutter extension that provides a graphical user interface to discover templates, input template options, and create projects and files. For details, see Use Cookiecutter.
Note
Python support is not presently available in Visual Studio for Mac, but is available on Mac and Linux through Visual Studio Code. See questions and answers.
Visual Studio 2019 and Visual Studio 2017
Download and run the latest Visual Studio installer. If you have Visual Studio installed already, run the Visual Studio Installer, select the Modify option (see Modify Visual Studio) and go to step 2.
Tip
The Community edition is for individual developers, classroom learning, academic research, and open source development. For other uses, install Visual Studio 2019 Professional or Visual Studio 2019 Enterprise.
The installer presents you with a list of workloads, which are groups of related options for specific development areas. For Python, select the Python development workload.
Optional: if you're working with data science, also consider the Data science and analytical applications workload. This workload includes support for the Python, R, and F# languages. For more information, see Data science and analytical applications workload.
Note
The Python and Data Science workloads are available only with Visual Studio 2017 version 15.2 and later.
Optional: if you're working with data science, also consider the Data science and analytical applications workload. This workload includes support for the Python and F# languages. For more information, see Data science and analytical applications workload.
On the right side of the installer, chose additional options if desired. Skip this step to accept the default options.
Option Description Python distributions Choose any combination of the available options, such as 32-bit and 64-bit variants of the Python 2, Python 3, Miniconda, Anaconda2, and Anaconda3 distributions that you plan to work with. Each includes the distribution's interpreter, runtime, and libraries. Anaconda, specifically, is an open data science platform that includes a wide range of pre-installed packages. (You can return to the Visual Studio installer at any time to add or remove distributions.) Note: If you've installed a distribution outside of the Visual Studio installer, there's no need to check the equivalent option here. Visual Studio automatically detects existing Python installations. See The Python Environments window. Also, if a newer version of Python is available than what's shown in the installer, you can install that version separately and Visual Studio will detect it. Cookiecutter template support Installs the Cookiecutter graphical UI to discover templates, input template options, and create projects and files. See Use the Cookiecutter extension. Python web support Installs tools for web development including HTML, CSS, and JavaScript editing support, along with templates for projects using the Bottle, Flask, and Django frameworks. See Python web project templates. Python IoT support Supports Windows IoT Core development using Python. Python native development tools Installs the C++ compiler and other necessary components to develop native extensions for Python. See Create a C++ extension for Python. Also install the Desktop development with C++ workload for full C++ support. Azure Cloud Services core tools Provides additional support for developer Azure Cloud Services in Python. See Azure cloud service projects. Option Description Python distributions Choose any combination of the available options, such as 32-bit and 64-bit variants of the Python 2, Python 3, Miniconda, Anaconda2, and Anaconda3 distributions that you plan to work with. Each includes the distribution's interpreter, runtime, and libraries. Anaconda, specifically, is an open data science platform that includes a wide range of pre-installed packages. (You can return to the Visual Studio installer at any time to add or remove distributions.) Note: If you've installed a distribution outside of the Visual Studio installer, there's no need to check the equivalent option here. Visual Studio automatically detects existing Python installations. See The Python Environments window. Also, if a newer version of Python is available than what's shown in the installer, you can install that version separately and Visual Studio will detect it. Cookiecutter template support Installs the Cookiecutter graphical UI to discover templates, input template options, and create projects and files. See Use the Cookiecutter extension. Python web support Installs tools for web development including HTML, CSS, and JavaScript editing support, along with templates for projects using the Bottle, Flask, and Django frameworks. See Python web project templates. Python native development tools Installs the C++ compiler and other necessary components to develop native extensions for Python. See Create a C++ extension for Python. Also install the Desktop development with C++ workload for full C++ support. Azure Cloud Services core tools Provides additional support for developer Azure Cloud Services in Python. See Azure cloud service projects. After installation, the installer provides options to modify, launch, repair, or uninstall Visual Studio. The Modify button changes to Update when updates to Visual Studio are available for any installed components. (The Modify option is then available on the drop-down menu.) You can also launch Visual Studio and the installer from the Windows Start menu by searching on 'Visual Studio'.
Troubleshooting
If you encounter problems installing or running Python in Visual Studio, try the following:
- Determine whether the same error occurs using the Python CLI, that is, running python.exe from a command prompt.
- Use the Repair option in the Visual Studio installer.
- Repair or reinstall Python through Settings > Apps & features in Windows.
Example error: Failed to start interactive process: System.ComponentModel.Win32Exception (0x80004005): Unknown error (0xc0000135) at Microsoft.PythonTools.Repl.PythonInteractiveEvaluator.d__43.MoveNext().
Visual Studio 2015
Run the Visual Studio installer through Control Panel > Programs and Features, selecting Microsoft Visual Studio 2015 and then Change.
In the installer, select Modify.
Select Programming Languages > Python Tools for Visual Studio and then Next:
Once Visual Studio setup is complete, install a Python interpreter of your choice. Visual Studio 2015 supports only Python 3.5 and earlier; later versions generate a message like Unsupported Python version 3.6). If you already have an interpreter installed and Visual Studio doesn't detect it automatically, see Manually identify an existing environment.
Visual Studio 2013 and earlier
Install the appropriate version of Python Tools for Visual Studio for your version of Visual Studio:
- Visual Studio 2013: PTVS 2.2.2 for Visual Studio 2013. The File > New Project dialog in Visual Studio 2013 gives you a shortcut for this process.
- Visual Studio 2010 and 2012: PTVS 2.1.1 for Visual Studio 2010 and 2012
Install a Python interpreter of your choice. If you already have an interpreter installed and Visual Studio doesn't detect it automatically, see Manually identify an existing environment.
Install locations
By default, Python support is installed for all users on a computer.
For Visual Studio 2019 and Visual Studio 2017, the Python workload is installed in %ProgramFiles(x86)%Microsoft Visual Studio<VS_version><VS_edition>Common7IDEExtensionsMicrosoftPython where <VS_version> is 2019 or 2017 and <VS_edition> is Community, Professional, or Enterprise.
For Visual Studio 2015 and earlier, installation paths are as follows:
- 32-bit:
- Path: %Program Files(x86)%Microsoft Visual Studio <VS_ver>Common7IDEExtensionsMicrosoftPython Tools for Visual Studio<PTVS_ver>
- Registry location of path: HKEY_LOCAL_MACHINESoftwareMicrosoftPythonTools<VS_ver>InstallDir
- 64-bit:
- Path: %Program Files%Microsoft Visual Studio <VS_ver>Common7IDEExtensionsMicrosoftPython Tools for Visual Studio<PTVS_ver>
- Registry location of path: HKEY_LOCAL_MACHINESoftwareWow6432NodeMicrosoftPythonTools<VS_ver>InstallDir
where:
- <VS_ver> is:
- 14.0 for Visual Studio 2015
- 12.0 for Visual Studio 2013
- 11.0 for Visual Studio 2012
- 10.0 for Visual Studio 2010
- <PTVS_ver> is a version number, such as 2.2.2, 2.1.1, 2.0, 1.5, 1.1, or 1.0.
User-specific installations (1.5 and earlier)
Mac Python 3.7
How To Install Python 3.6 In Library Machine
Python Tools for Visual Studio 1.5 and earlier allowed installation for the current user only, in which case the installation path is %LocalAppData%MicrosoftVisualStudio<VS_ver>ExtensionsMicrosoftPython Tools for Visual Studio<PTVS_ver> where <VS_ver> and <PTVS_ver> are the same as described above.

How To Transfer Photo Library From Pc To Mac

If you want your Mac's photos to wirelessly sync to all your other iOS devices and computers, you want to set up iCloud Photo Library: Apple's photo sync service lets you back up your images on all your devices, as well as access them — online or offline — on said devices. If you're willing to pay for the extra iCloud storage space, you can store an incredible amount of photos and videos, all accessible at the touch of a button or multi-touch screen.
Here's how to set it up on your Mac and get everything configured to your liking!
Jan 29, 2015 Cool Tip: If you want to transfer your iPhoto Library to another Mac just plug your drive to it and copy your iPhoto library backup to the target Mac’s Pictures folder. Be warned though, this. Aug 16, 2019 How to Move iPhoto Library to a New Location/Computer iPhoto is a part of iLife software application suite, which not only helps you organize and edit your photos, but also lets you get more from these photos by making photo books, greeting cards and slideshows. IPhoto will generates a iPhoto Library folder or package that contains imported photos and any albums you've added using iPhoto.
Oct 12, 2015 As an iPhone 6S file transfer, it should enable you to transfer media files & contacts, SMS, iMessages from iPhone 6S to computer for backup or further usage. You can also transfer photos from. Oct 11, 2016 Transfer your photos with iCloud Photo Library. Transfer your photos with a USB cable. How to transfer your photos and videos with iCloud Photo Library. ICloud Photo Library lets you have all your photos and videos available on all your devices (iPad, iPhone, iPod touch, Mac or PC).
How to set up iCloud Photo Library on your Mac
- Launch the Photos app on your Mac.
- Select the Photos menu in the upper left corner of your screen.
- Go to Preferences.
Click on the iCloud tab.
Source: iMore
Check 'iCloud Photos.' This will begin uploading any and all images you have stored in the Photos app to iCloud.
Source: iMore
How to optimize your photo and video storage
If you routinely shoot 4K video or high-quality images on your iPhone, iPad, or DSLR, you may run out of storage space fast. (I have a 1TB iMac, but also have almost a terabyte of 4K video stored in iCloud — it gets unwieldy, fast!) This is especially true if you have a Mac laptop with limited hard drive space: It's nice to look at your iPhone's gorgeous Portrait mode photos, but not necessarily always practical to store all of them locally.
Thankfully, Apple offers an Optimize Storage option, which lets you store full-resolution photos and videos of only your most recently shot and accessed imagery; all older photos and videos are available to download via iCloud and are stored as low-resolution previews on your device to save space. You can switch between optimizing your Mac's photos storage or storing your full library locally: Here's how!
Note: If you plan on using Optimize Storage, we suggest having at least one device that stores your entire library locally (usually a Mac with a large local or external hard drive), so you have multiple backups of your photographs and video.
- Launch the Photos app on your Mac.
- Click Photos in the App menu in the upper left corner of your screen.
Select Preferences from the drop-down menu.
Source: iMore
- Click the iCloud tab.
Click Optimize Mac Storage.
Source: iMore
Full-resolution versions of your photos and videos will be uploaded to iCloud.
How to share photos with iCloud Photo Library
Apple's photo service doesn't just provide online backups and sync for your images and video: The company also offers a free sharing service that allows you to send shared albums to friends and family (or create a publicly-shared website). Here's how to turn it on for your Mac.
How To Transfer Photo Library From Pc To Mac Windows 10
Questions?
Let us know in the comments below.
Updated January 2020: Updated for macOS Catalina. Serenity Caldwell worked on a previous version of this post
iCloud Photo Library: The Ultimate Guide
Photo Library Download
Main
More Apple TV+ contentMartin Scorsese's next movie might come to Apple TV+ after Paramount walked

Photo Library Mac
Spiraling costs have put Paramount off Scorcese's next gig and Apple TV+ is one potential suitor. Netflix is said to be another potential avenue.
