How To Repair Steam Library Folder Mac

NOTE: Keep in mind that the verification and repair process will run each time you double-click the Guild Wars 2 Repair shortcut; if you would like to play the game without repairing the archive, double-click on Gw2.exe or another shortcut without the -repair command in the 'Target' line. How to Painlessly Move Your Steam Library to Another Folder or Hard Drive Matt Klein @howtogeek Updated July 14, 2017, 10:44pm EDT If you have a large Steam library, then you may be running out of space, or maybe you have it located on an old, slower spinning hard drive.
Summary
The Mac folders or files grey out and show 24 January 1984 error can be caused by many possible reasons. And you may fix the problem by changing the date of greyed out folders in Mac Terminal. If the issue can’t be settled, you can use EaseUS Data Recovery Wizard for Mac Free to recover data on Mac without effort.
When folders or files showed greyed out on Mac, you cannot open it nor access the saved file. To resolve this issue, you may need to use Terminal on Mac for help. Follow the two phrases provided on this page, you will effectively fix folders and files greyed out issue on Mac with ease:
| Workable Solutions | Step-by-step Troubleshooting |
|---|---|
| Phrase 1. Fix Greyed Out Folder/Files | Open Finder > Locate the greyed out folder or file > Go to Application > Open Terminal...Full steps |
| Phrase 2. Recover Folders/Files | To restore the lost folders and files, run EaseUS Mac data recovery software, scan device...Full steps |
Why my folders and files greyed out on Mac?
'I managed to transfer some photos and videos from an old Seagate external hard drive to my Mac, but they all grayed out and couldn't be accessed! By the way, the grayed out folders and files reported an error 24 January 1984. Did it mean those files were created on that date? That's ridiculous. How could I fix grayed out folders or files on Mac without data loss and damage?'
When Mac folders or files greyed out and were inaccessible, your Mac could detect the error and set the date the Macintosh was first introduced, January 24, 1984. Many factors can cause this problem, like a fault in the file system entry for the file, or Mac hard drive formatting, interruption in the file or folder copying process, power failure, Mac OS crash, and more. Whatever the reason is, the result is the files or folders greyed out; you cannot open the folder.
How to Fix Mac Folders Grayed out in Terminal
How To Repair Steam Library Folder
Changing the date of the folder or file is a feasible way to fix greyed out folder on Mac. You can make it with the help of XCode (download XCode from the App Store).
Step 1. Open Finder and find the grayed out folder or file that shows 24 January 1984 error.
Step 2. Go to Applications and open the Terminal app.
Step 3. Type SetFile -d 11/09/2016 /Path/to/grayed-out-folder/ and tap on return.
By running the command, the date of your grayed out files or folders will change to 11/09/2016. Or you can set the time to any day as you wish. Now, you should see the greyed out folder turns to normal black.
A similar topic you may be interested in: How to fix photos half grayed out.
Show Library Folder Mac Os
How to Recover Folders/Files with Free Mac Data Recovery Tool
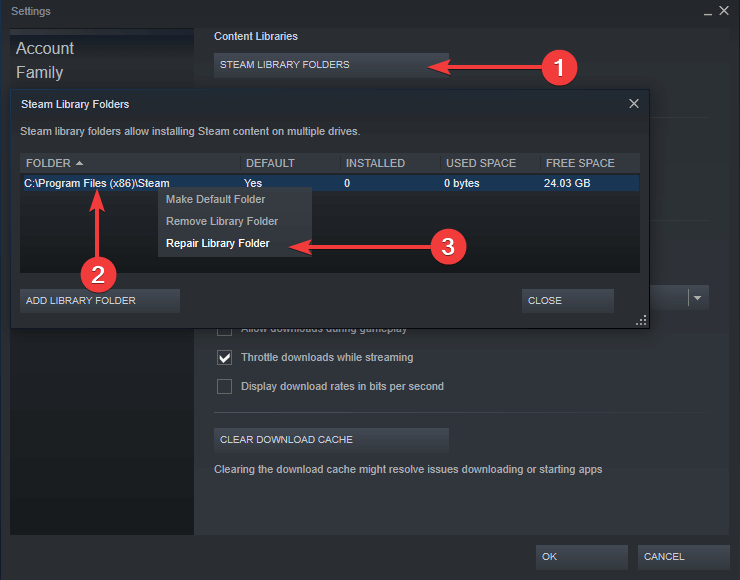
Congratulations if you have solved the grayed out folders issue by following the instructions listed above. While if the problem keeps unsettled and is related to Mac hard drive formatting, operation errors, or system failure, you’d better directly recover the greyed out folders or files by using free data recovery software for Mac.
EaseUS Data Recovery Wizard for Mac is such a free tool that allows you to recover lost or deleted files, photos, audio, music, emails from Mac hard drive effectively and safely. It supports data recovery from Mac trash bin, hard drive, memory card, flash drive, digital camera and camcorders due to deletion, formatting, lost partition, virus attack, system crash, and more.
Step 1. Select the disk location (it can be an internal HDD/SSD or a removable storage device) where you lost data and files. Click the Scan button.
Step 2. EaseUS Data Recovery Wizard for Mac will immediately scan your selected disk volume and display the scanning results on the left pane.
Unhide Library Folder Mac
Step 3. In the scan results, select the file(s) and click Recover Now button to have them back.

Kontakt Libraries Free Mac

Free KONTAKT libraries, instruments. Music creation blog. Free Vst, plugins & tutorials with step by step guides. Best KONTAKT instruments for you. Royalty free samples.
See all free libraries for Native Instruments Kontakt in this section of our site. Whilst not strictly a free sample pack, free Kontakt libraries are awesome and shouldn't be overlooked. Bookmark and check back often for the newest additions to the Kontakt Library section! Free Kontakt libraries, instruments. Music creation blog. Free Vst, plugins & tutorials with step by step guides.
Free Roland TR-909 Sample Pack – BPB Cassette 909
- The 6.1.1 version of Kontakt for Mac is provided as a free download on our website. The actual developer of this software for Mac is Native Instruments. Our antivirus check shows that this Mac download is clean. The program lies within Audio & Video Tools, more precisely Music Production.
- Download Kontakt 6.2.1 for Mac full version program setup free. Native-Instruments Kontakt 6.2.1 for Mac is the industry-leading sampler that gives audio masters new instruments and new features under the hood to layer, link, stretch, and shape the sounds in the desired way.
BPB Cassette 909 is a free collection of tape processed Roland TR-909 samples. The pack contains 155...
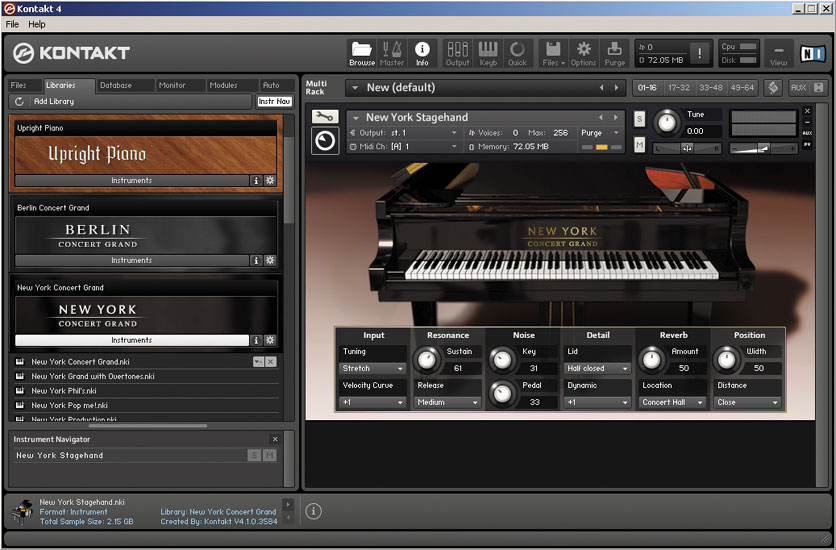
Mac Instruments
DownloadDRM Drums Kontakt 5 Library
Kontakt 5.6
DRM Drums serves up over 380 drum samples from a classic Vermona DRM drum machine. All samples...
Kontakt Library Free Mac
DownloadKontakt 5
Nanga Instrument Kontakt Library
Small 4 String african instrument : 13 notes. 4 Velocity Layer. 3 Alternate samples. 154 24/48 aiff...
Download
Photo Library Wont Open External Hard Drive Mac

- 1. Mac Files Tips
- 2. Mac Software
- 3. Mac Storage Tips
- 4. Mac Troubleshooting
- 5. Mac OS
How to safely move your Mac's iPhoto library onto an external drive. By Stephen Robles Saturday, January 24, 2015, 11:00 pm PT (02:00 am ET) Today's digital cameras and advanced smartphones like. In the browser window that appears, navigate to your external hard drive, click the iPhoto Library file you've copied and click Choose. IPhoto will open and as long as the external hard drive is.
'I downloaded Catalina and now find my iPhoto does not work any more! How can I get it to work? DESPERATE!'
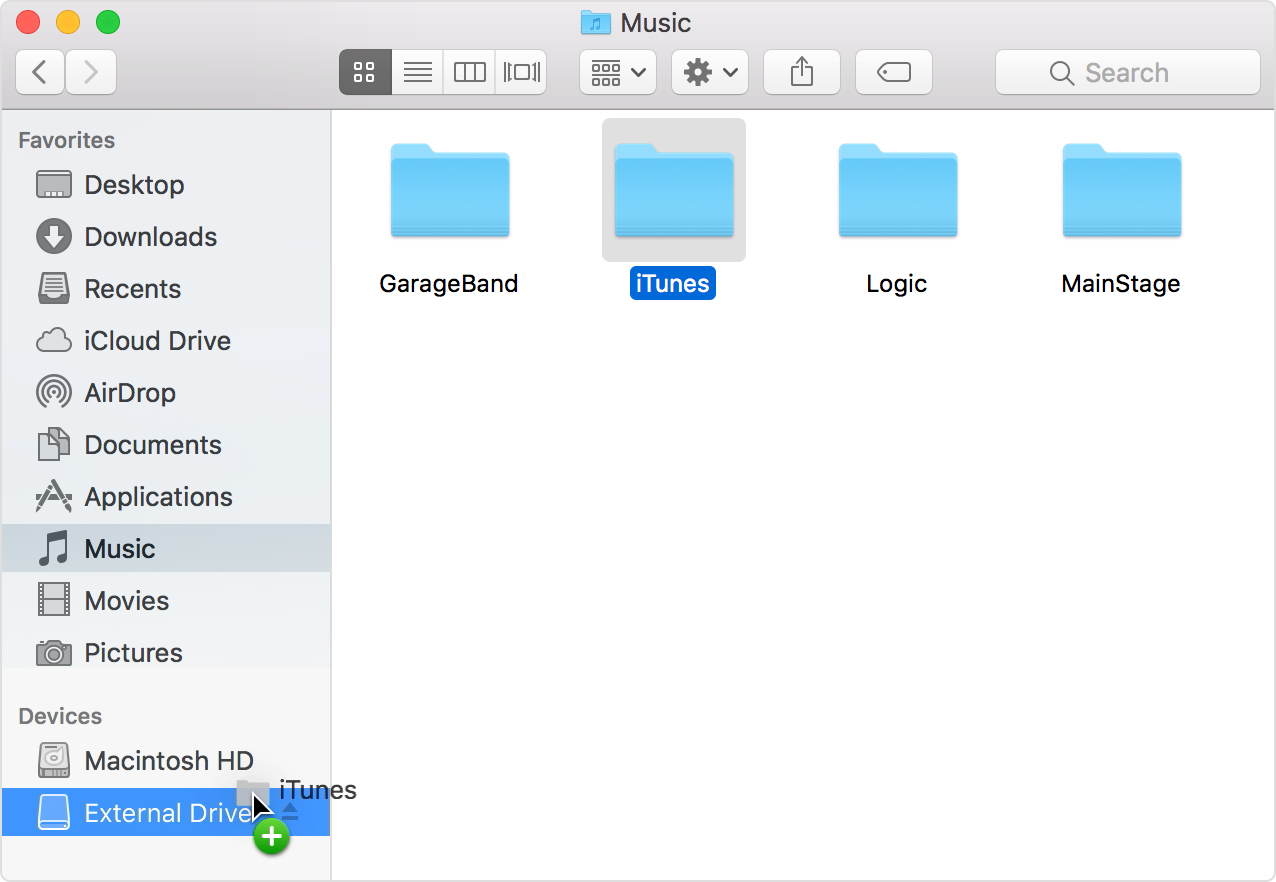
If you are facing the iPhoto not working on Mac Catalina issue, it is because that is the way things are designed. iPhoto has actually been retired and Apple no longer supports it. As a replacement to the app, you now have the Photos app that does pretty much all the tasks as the iPhoto app.
But if you have been an iPhoto user and you are now confused as to what to do to access your photos as the app no longer functions, you might want to look for solutions. The following guide should provide you with some tips on how you can overcome the issue and get access to your iPhoto photos. There are actually multiple ways to resolve the issue so you should not have any issues.
Problem 1. iPhoto Not Working/Opening, How to Access Photos in iPhoto?
'Can I retrieve all the photos I still had in iPhotos? Once I downloaded Catalina, iPhotos could no longer be opened. I didn't realize Catalina had that feature. My thousands of iPhotos seem lost. Is there anything I can do?'
If you are like the above user and the iPhoto not opening on Mac Catalina at all, it is because the update is preventing that from happening. Any Macs that runs macOS Catalina or later will not let you launch iPhoto because the app has been retired long ago and Apple does not support it any longer.
The following are some of the things you can do to access your photos that were stored in the iPhoto app on your Mac.
Solution 1: Migrate to the Photos app that comes with Catalina
iPhoto does not work starting with Catalina and there is no chance it will work in any future macOS updates. Therefore, your best solution is to get your photos migrated to the new replacement app you have on your Mac.
The new Photos app lets you easily import your photos from iPhoto. The following shows how to do the task.
Step 1. Hold down the Option key on your keyboard.
Step 2. Launch the Photos app from the Launchpad on your Mac.
Step 3. A prompt will appear asking you to select the library you want to access. From this list, choose your iPhoto library and click on Choose Library.
Your iPhoto library along with all of your photos will launch in the Photos app. You can now manage your photos in this app from now on. That is how you get the images from iPhotos library to Photos library.
Solution 2. Recover Missing Photos in iPhoto If You Failed to Migrate
In an unfortunate case if the migration procedure did not go well and you ended-up losing your photos, you will need to use a recovery software to recover your photos.
Tenorshare UltData - Mac Data Recovery, a software that lets you easily and quickly recover lost files on your Mac. You can use it to recover your lost photos in a few clicks as shown below.
Step 1 Download and install the software on your Mac. Launch the software when it is installed. On the main interface, click on the drive you want to scan and then click on the Scan button.
Step 2 Select Photos in the left sidebar and you will see your photos in the right-hand side pane. Select the ones you want to recover and click on Recover.
Step 3 Choose the folder where you want to save your recovered photos.
Problem 2. How to Upgrade iPhoto on Catalina?
'I upgraded to Catalina and I need to use iPhoto. How do I upgrade it?'
Soon as you notice that iPhoto no longer works in Catalina, you will likely start finding ways to get the app to somehow work on your Mac. Not only with iPhoto but you will do it with any other app when it refuses to run on your machine.
Solution: There is no solution
Unfortunately, there is no solution to your issue. iPhoto is retired and no matter how hard you try to run it on your Mac running macOS Catalina, the app will just not run. It is because the app uses an old framework that Apple no longer supports.
Problem 3. Is There an Application like iPhoto?
'I prefer using iPhoto over Photo. Is there an application like iPhoto that will run using the new OS Catalina?'
Photo Library Wont Open External Hard Drive Mac Download
It is natural to look for alternatives when an app does not work on your machine. Since iPhoto has stopped working on your Mac, you might want to see if something similar is available in the market for you.
Solution: Use iPhoto Alternative Software like Google Photos
Fortunately, you have a great alternative to iPhoto available for your Mac. It is Google Photos and it allows you to upload, manage, and keep your photos on the cloud. It provides 15GB of free storage for original quality photos and unlimited storage for photos that are set to high-quality.
Problem 4. How to Backup iPhoto library Before Catalina Upgrade
'How do I find my iPhoto library on my hard drive? I want to put all my iPhoto library on an external disk before I even think about upgrading as I have read iPhoto will no longer work when Catalina is installed. I genuinely hate the photos app and much prefer the ease and control I have with iPhoto. When I click on the iPhoto in my applications folder, there isn't any library there.'
If you already know that iPhoto is not going to work in Catalina, you might want to backup your iPhoto photos to an external hard drive before you proceed with the Mac update. This is actually the best way to keep your photos safe as well as easy to import into the Photos app when the update is installed.
Solution: Backup iPhoto libraries to External Hard Drive
Your Mac lets you easily backup your iPhoto photos to an external hard drive and you do not even need an app to do the task. Everything that you need is already available on your machine
Wd External Hard Drive Mac
Step 1. Open a Finder window and head into /User/
Step 2. Open the Masters folder on the following screen and you will see all your photos organized by their years.
Mac Compatible External Hard Drive
Step 3. Copy these folders and paste them onto your external hard drive using Finder.
You have successfully created a backup of your iPhoto photos on your hard drive.
Sum Up
External Hard Drive For Macbook Pro
If you are wondering 'how to access my photos in iPhoto after Catalina upgrade', there are a few easy ways to do the task as described above. You should be just fine with using any method available in the above guide.

Clean Music Library Mac

The Best Apps for Automatically Cleaning Up Your Music Library. You may also like. Having a clean music library means you won't lose any of the gems in your collection because they're poorly.
There's one thing many of us music loving computer users have in common -- messy music libraries. Over the years of collecting tracks, our libraries get littered with mislabeled or unlabeled tracks, missing album art, and more. Luckily, there's some great software to clean this up and get better organized.
TuneUp is a pay program, but you can test it out for free on up to 50 songs. The program normally costs around $40 for an annual subscription or about $50 as a one-time purchase. TuneUp works on Windows and OS X. It allows you to tag all of your files in a batch if you'd like. The interface is simple - you drag and drop files to TuneUp from either Windows Media Player or iTunes and TuneUp will find the proper artist, album, and other song data including album art.
MediaMonkey is a free piece of software for Windows only. There is a limited batch tagging feature - it only works on a per album basis (you can tag multiple songs as part of the same album). MediaMonkey also is a media manager/player, so if you wanted to rid yourself of iTunes or Media Player, this is a free option. Compared to TuneUp, MediaMonkey does give you the option to choose which album a song came from. So if you really want to use the album art from the original album and not a 'Greatest Hits' collection, you'll have that ability.
This free program is cross-platform and works on Linux, Mac OS X and Windows. MusicBrainz Picard does handle batch tagging. Additionally, MusicBrainz Picard has Audio Fingerprinting which allows for very accurate music tagging. That feature is turned off by default. You'll have to go into the Options menu to activate that feature.
Clean Music Library Mac Download
For a video explanation of how to clean up your music library, watch episode 27 of Know How on TWiT.tv.
When you first open iMovie (version 10.0 or later), you’re asked to update your existing iMovie projects and events. After updating, copies of the original “iMovie Projects” and “iMovie Events” folders are left in place and will continue to work with the previous version of iMovie.
You can delete these folders if you no longer want to work with them in the previous version of iMovie.
Before removing your projects and events, make sure they have been updated for iMovie version 10. To learn more about updating iMovie project and events, visit Updating projects and events from previous versions of iMovie.

- 2020-1-16 Go to the General tab and select iCloud Music Library to turn it on. If you don't subscribe to Apple Music or iTunes Match, you won’t see an option to turn on iCloud Music Library. If you have a large music library, it might take some time to upload and sync your music library.
- 2020-4-5 If you've migrated your photo library to the new Photos app for Mac, deleting your old iPhoto library can help you free up gigs of space. 7 features that make Apple Music great. 10 Best Tax Apps for iPhone and iPad in 2020. 5 Up-And-Coming Apps. How to use your iPad as a second screen for your Mac.
Play Free Songs Online
If your iMovie projects and events are stored on your Mac:
Play Free Music Songs
- In the Finder, choose Home from the Go menu.
- Open the Movies folder.
- Find the 'iMovie Events' and 'iMovie Projects' folders and drag them to the trash.
If your iMovie projects and events are stored on an external hard drive:
- In the Finder, open your external hard drive.
- Find the 'iMovie Events' and 'iMovie Projects' folders and drag them to the trash.
Once you have dragged the folders to your trash, you can choose Empty Trash from the Finder menu to remove them from the computer. Make sure there is nothing else in the trash that you want to keep before emptying the trash.

Where To Stor Itunes Library On Mac

- Where To Store Itunes Library On Mac To Iphone
- Store Itunes Library On Nas
- How To Restore Itunes Library
- Where Is My Itunes Library

Your library will transfer automatically to the new Apple Music app, Apple TV, and Apple Podcasts. And you’ll still have access to your favorite iTunes features, including your previous iTunes Store purchases, rentals, and imports and the ability to easily manage your library. Jun 10, 2019 You'll just need to open the iTunes Store from the left-side panel inside the Music app, or open the equivalent stores in the TV or Podcasts app, to buy new content. 'The iTunes Store will remain.
iTunes Tips & Issues
iTunes Basic Learning
iTunes Converting Tips
iTunes Music Tips
iTunes Libary Tips
iTunes Connection Issues
Where To Store Itunes Library On Mac To Iphone
iTunes Data Loss
Other iTunes Issues
“How To Clear existing iTunes Library and Start Over? I have removed all my files on my hard drive and moved them to an external drive which I have cleaned up. How can I clear what is in my iTunes and start over? Thanks.”
A user from Apple Community
Just like this user, you may also want to delete your iTunes library on Windows or Mac computer of you are reading this page. By deleting iTunes library, all your music, playlists and apps will be removed from your iTunes library. But you’d better make a backup for your iTunes Library content to external hard drive for safekeeping before the start.
Part 1. How to Delete iTunes Libray on Windows
Step 1. Shut down iTunes and launch Windows Explorer.
Step 2. Click on Music folder > Choose iTunes.
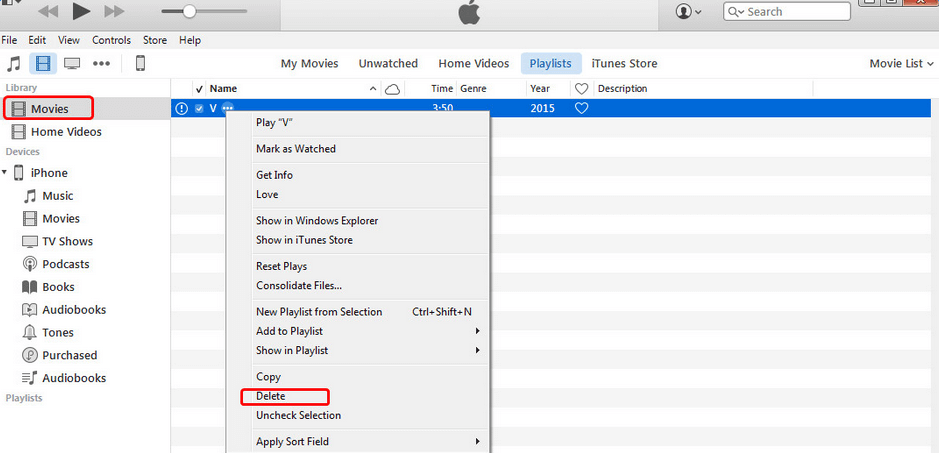
Step 3. Delete these two files: iTunes Library.itl and iTunes Music Library.xml
Part 2: How to Delete iTunes Libray on Mac
Store Itunes Library On Nas
Step 1. Turn off iTunes on Mac and run Finder on Mac.
Step 2. Click on Go > Now click on Home.
Step 3. Browse Music folder and click on iTunes.
Step 4. Find and delete these files: iTunes Library.itl and iTunes Music Library.xml
How to Delete iTunes Libray on Mac
Part 3: How to Back Up Music in iTunes Library Selectively
If you want to backup some music in iTunes library to computer or iPhone before deleting the whole iTunes library, AnyTrans for iOS is exactly what you need to transfer music from iTunes library to computer or iOS device within steps. In addition, it can also help you manage other iOS data like photos, contacts, messages, videos, call log, apps and more. Now let’s follow the steps below to backup music in iTunes library:
Step 1: Free download and install AnyTrans for iOS to your computer and run it. Connect your iPhone to computer if you want to backup music to iPhone. Click on iTunes Library.
How To Restore Itunes Library
How to Back Up Music in iTunes Library Selectively – Step 1
Where Is My Itunes Library
Step 2: Click on Music and select the music you want to backup > click To Computer or To Device button to backup music from iTunes library.
How to Back Up Music in iTunes Library Selectively – Step 2
The Bottom Line
That’s all for how to delete iTunes library on Windows or Mac computer, and AnyTrans will be your great helper to backup music in iTunes libray. What’s more, it also supports transferring data from iPhone to iPhone, iPhone to computer and from computer to iPhone. Just get it to your computer and have a free trial now >
For avoiding the big downside—one system crash or failed hard drive, you may lose everything you've spent hours ripping from CDs or, even worse, purchasing from the iTunes Music Store, you may have backed up your iTunes library to prevent the loss of your precious files. But what if you want to reinstall iTunes library on your Mac (OS X Mavericks and Mountain Lion included) after some accident or something? Don't worry, here you will find the answer about the iTunes restore:
Condition 1:
If you back up iTunes library to CD/DVD disc, then for restoring iTunes library, you then could follow this:
- Open iTunes and insert your backup disc.
- Then iTunes will ask whether you want to restore iTunes from this disc. Click Restore.
The next two conditions show you how to restore iTunes playlists:
Condition 2:
If you have an iPod touch/iPhone/iPad and want to transfer media files to your Mac or iTunes, then you can use iTransfer for Mac to sync these files back to your iTunes library in only a single click. This Mac app won't require you to open your iTunes to restore iTunes from backup. It allows you to transfer music and playlists with rating and play counts without any duplicate contents. Here take iPhone for example:
Step 1: Install iTransfer for Mac on the computer and launch it, then connect your iPhone to Mac. By doing this, iTransfer will detect your iPhone automatically. The smart Mac app supports the newest iOS 10 and other versions, and it can work on MacBook, MacBook Pro, MacBook Air and iMac.
Step 2: From the main window, click “Rebuild iTunes Library”. In the pop-up window, please confirm the operation by clicking “Start”, letting the software scan media files on your device. Choose Music tab on the new windows and click on Start to let the software transfer music to your itunes Library.
While if you just want to transfer some songs, videos or photos from iPhone to Mac/iTunes, you can go to 'Music', 'Videos' and 'Photos' tab to select the files you want, and then click the 'Export' to Mac or iTunes library.
Condition 3:
If you back-upped iTunes to external hard drive or other places, you can import your playlists like this to restore iTunes backup:
- Connect the external hard drive to Mac and open iTunes.
- Head to 'File'> 'Library'> 'Import playlists…' .

How To Find Library Application Support On Mac

2018-6-23 I did exactly as he suggested / Library appeared and indeed I found myself with a second but complete rep of application support. I'm still under the shock as I write this - can't believe mac OS could permit this - and haven't time at present to figure out why this is. You can always find the exact location by opening the Kindle app and choosing Preferences from the Kindle menu. The location is shown under Content Folder. 2020-4-6 And the Library folder, which contains application-support files and some data, is also tucked out of sight. A quick and easy way to find secret files within a folder is to hold down Cmd + Shift.
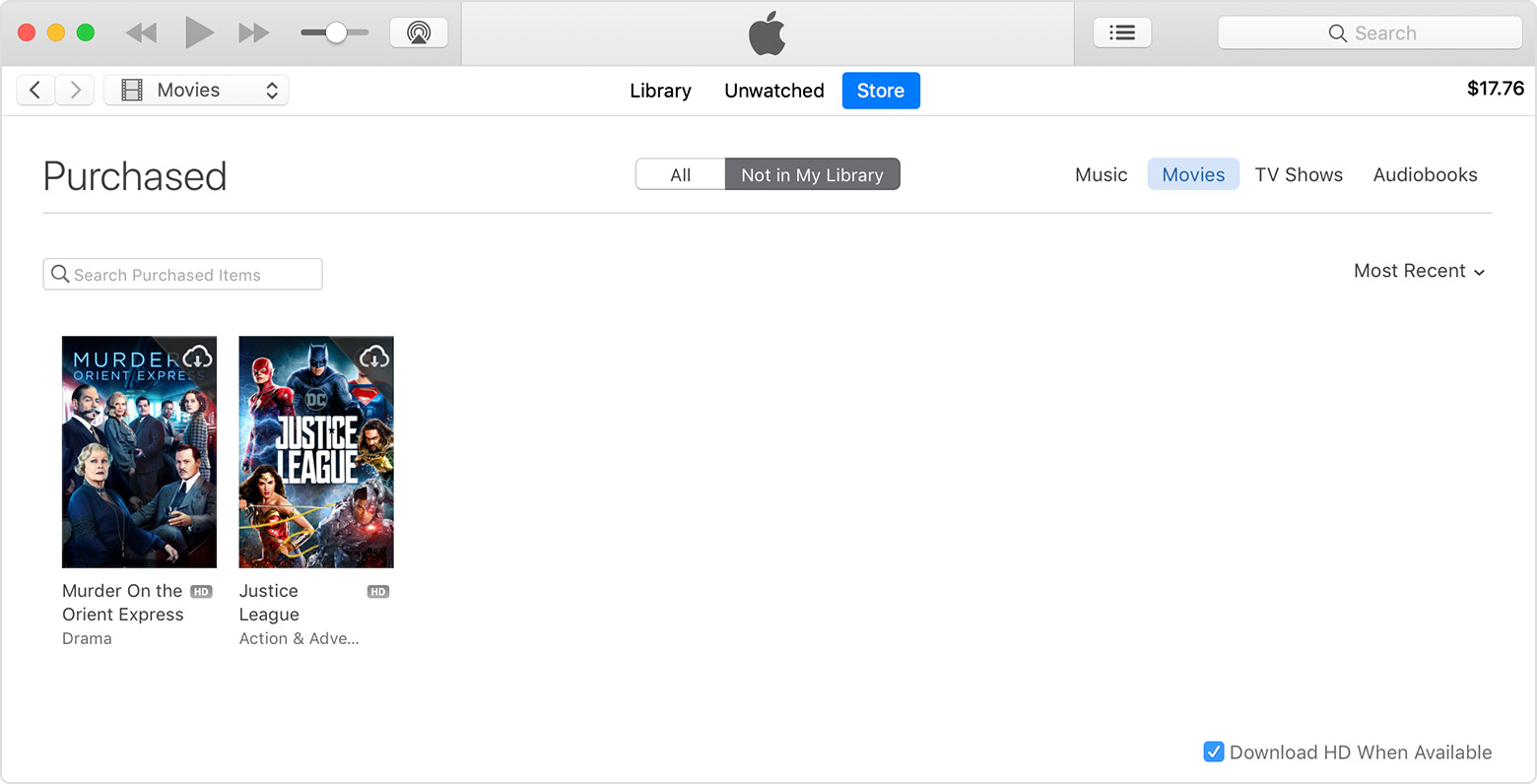
How To Find Library Application Support On Mac
Apple created the XQuartz project as a community effort to further develop and support X11 on Mac. The XQuartz project was originally based on the version of X11 included in Mac OS X v10.5. There have since been multiple releases of XQuartz with fixes, support for new features, and additional refinements to the X11 experience. Apple is a contributor to the XQuartz project and has worked to ensure that X11 works as expected with macOS and latest available versions of XQuartz.
How To Find Library Application Support On Mac Free
X11 server and client libraries for macOS are available from the XQuartz project at www.xquartz.org. Download the latest version available.

How Do I See My Library Folder On Mac

Your Mac has a secret. Thousands of them in fact, in the form of hidden files and folders lurking on its hard drive or SSD. Don’t worry, though. These files and folders are all supposed to be there. In fact, many of them are essential.
Many of these files are in your Mac’s main Library folder or in the ~/Library folder, which is in your User folder. Both these Library folders are hidden, but inside them are folders and files that hold things like preferences for apps.
In this article, we’ll tell you how you can view hidden files on your Mac and make your Library folder visible.
Click on the Finder icon in your Dock (usually the very first icon) In the Finder window that appears, click on your username in the Sidebar (see note at end if it's not listed) Now go to View Show View Options (or press command J) Now tick the Checkbox next to the Show Library Folder option (it's the bottom checkbox - see screenshot below). Mar 21, 2018 Here’s the simplest: Click on the Finder in the Dock. Open a new Finder window and navigate to your user folder (Tip: if it’s not in the sidebar, go to the Finder menu, choose Preferences, click Sidebar and check the box next to your Home folder) Click on.
What are the hidden files on Mac?
The hidden files are a throwback to macOS’ Unix roots. In fact, the convention of naming them starting with a “.” comes from Unix. For that reason, you can’t use a “.” at the start of a regular file name, otherwise OS X will hide it.
The files themselves contain data like access rights and privileges for files and folders, application support files, and preferences.
There are a number of reasons files and folders are hidden. Mostly, though, it’s because they contain data critical to the smooth running of your Mac and that you shouldn’t interfere with. In addition, there’s no real reason for most users to see or access them. Also, if they were all visible, your Mac would look horribly cluttered.
How to view hidden files on Mac
Before you make your Mac show hidden files, it’s important to remember they’ve been hidden for a reason. The data they contain could cause havoc if you delete or alter it and don’t know what you’re doing.
If your goal in viewing, for example ~/Library is so you can manually delete application support files for a program you’ve uninstalled, consider using a dedicated uninstaller like CleanMyMac X. That will make it easy to remove all the files associated with an application with one click. You can download CleanMyMac X for free here.
CleanMyMac X will also allow you to get rid of all the hidden files you no longer need. Many of these files are created and used then not needed anymore. They just sit there clogging up your hard drive. CleanMyMac X scans your Mac, identifies this system junk and allows you to quickly and easily get rid of it, potentially several gigabytes of disk space.
If you still want to view hidden files on your Mac, you need to go to the Finder and do the following:
- Open a new Finder window and click on the name of your Mac under ‘Devices’ in the sidebar.
- Click on Macintosh HD, or whatever you’ve called your startup drive if you’ve renamed it.
- Press Command-Shift-. (period). You should now see lots of files and folders who’s name starts with “.” become visible.
- To re-hide the files and folders, hold down Command-Shift-. again.
Where Is My Library Folder On Mac
How to view your Mac’s ~/Library folder
There are a couple of methods for making your ~/Library folder visible. Here’s the simplest:
How Do I Find The Library Folder On My Macbook Pro
- Click on the Finder in the Dock.
- Open a new Finder window and navigate to your user folder (Tip: if it’s not in the sidebar, go to the Finder menu, choose Preferences, click Sidebar and check the box next to your Home folder)
- Click on the Go menu.
- Hold down the Option (Alt) key.
- You should see that in the dropdown menu, Library appears below Home. Click on it.
Alternatively, do this to view your Library folder:
- Click on the Finder in the Dock.
- Click on the Go menu and choose Go to Folder.
- In the window that opens, type “~/Library”
With both these methods, your Library folder will disappear again when you close the Finder window. It’s easy enough to run through the steps above again to make it visible again when you need to, but if you want it permanently accessible, there are a couple of ways to do it.
The quickest is to drag the Library folder to the Finder’s sidebar. That will create a shortcut to it that will persist. If you want to keep ~/Library visible but don’t want it clogging up the sidebar in Finder windows, do this:
- Click on the Finder in the Dock.
- Click on the View menu and choose Show View Options.
- Check the box labelled Show Library Folder at the bottom of the window.
How to make macOS show hidden files using Terminal
If you’re feeling particularly adventurous, you can use the Terminal command line interface to view hidden files and folders. Here’s how to do it:
How To Find Library Mac
- Open Terminal from the Utilities folder in Applications, or by searching for it using Spotlight. You can also use the Go menu in the Finder to go directly to the Utilities folder.
- Type, or copy and paste, this command: defaults write com.apple.Finder AppleShowAllFiles true
- Press Return
- Type: killall Finder
To hide the files again, repeat the above steps, but replace ‘true’ with ‘false’ at the end of step 2.
How to hide any file or folder using Terminal
Now that you know how to view hidden files and folders on your Mac, you may be wondering how you can hide other files or folders, to keep them away from prying eyes. There are a number of third-party applications and utilities that offer to do this for you, but you can do it yourself in Terminal, like this:
- Launch Terminal.
- Type: chflags hidden
- Press the spacebar.
- Drag the file or folder you want to hide from the Finder onto the Terminal window.
- You’ll see the path to the file or folder displayed in Terminal after the command you typed.
- Hit Return to execute the command.
The file or folder you dragged onto the Terminal window will now be hidden. To see it again, use one of the methods described above to see hidden files.
To make the file visible permanently again, use the steps above, but in step 2 type: chflags nohidden
As you can see, viewing hidden files and folders on your Mac is very straightforward. There are a number of ways to do it, and you can make them visible temporarily or permanently.
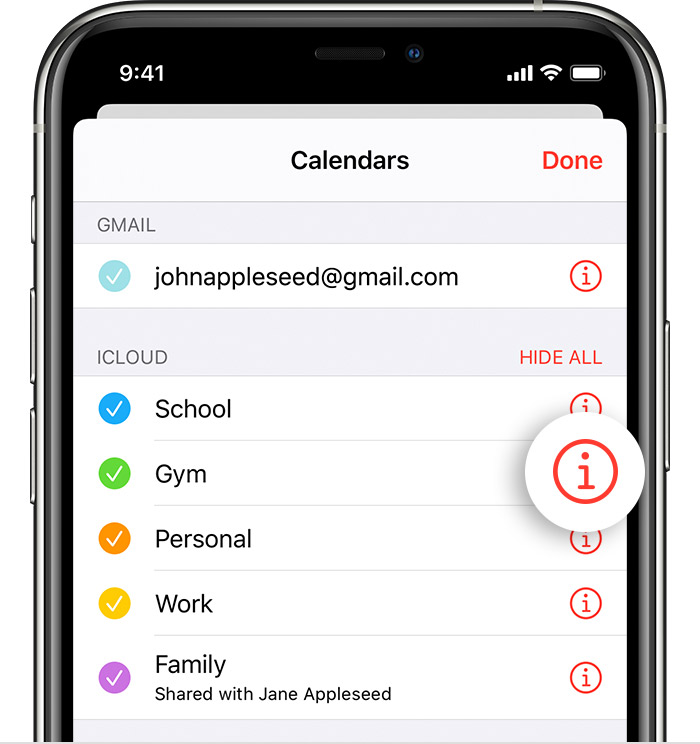
However, just because you can view hidden files, doesn’t mean you should — the files are usually hidden because accidentally deleting them or altering them could cause chaos on your Mac. So, while it’s fine to have a peek, don’t do anything with the hidden files unless you know what you’re doing.
If you want to declutter your Mac or uninstall applications, use a dedicated application like CleanMyMac X. It will safely remove all useless files, add-ons, broken login items, caches, large and old files you didn't know about. Most likely, you won't even need to look for hidden files — CleanMyMac will do all the job for you.
We also showed that many of those files are stored in Library folders, including the one in your User folder, ~/Library. That folder is hidden by default, but you can view it or make it permanently visible using the techniques described above.
These might also interest you:
