Intel Mkl Library Mac

Intel® Math Kernel Library (Intel® MKL) helps you achieve maximum performance with a math computing library of highly optimized, extensively threaded routines. The library has C and Fortran interfaces for most routines. You can also find comprehensive support for several math operations including:
- Linear algebra
- Fast Fourier transforms (FFT)
- Vector math
- Direct and iterative sparse solvers
- Random number generators
Intel Math Kernel Library (MKL) Math.NET Numerics is designed such that performance-sensitive algorithms can be swapped with alternative implementations by the concept of providers. The routines in MKL are hand-optimized specifically for Intel processors. The library supports Intel processors and is available for Windows, Linux and macOS operating systems. The performance and efficiency of this library is impressive and has led to a dramatic reduction in. Intel Math Kernel Library (Intel MKL) is a library of optimized math routines for science, engineering, and financial applications. Wikipedia ( Intel MKL include BLAS, LAPACK, FFT,. The problem is being perfectly balanced between cores (embarrassingly parallel problem), so I suspect there is an issue with the MKL library on the linux workstation at home. Is there a way to verify that the MKL library is actually being used in python.
Step 1: Install Intel MKL
- From an application suite:
Intel MKL installs as a part of these suites:
Intel® Parallel Studio XE (download from this page)
- From a repository:
Download Intel MKL from one of these repositories.
- As a standalone package:
Intel MKL is also provided as a standalone package under the Community Licensing Program.
Step 2: Select a function/routine
Select a function or routine from the Intel MKL library that is best suited for your problem. Use these resources:
The Developer Guide contains detailed information on several topics including:
|
The Developer Reference (in C and Fortran formats) contains detailed descriptions of the functions and interfaces for all library domains. |
Use the LAPACK Function Finding Advisor to explore LAPACK routines that are useful for a particular problem. For example, if you specify an operation as:
The advisor displays the descriptions of several routines that match the requested operation. You can compare the results and select an appropriate routine for the operation. |
Step 3: Link your code
Use the Intel MKL Link Line Advisor to configure the link command according to your program features.
Training and Additional Documentation
Use these resources to learn more about Intel MKL:
Intel MKL Training courses | |
Tutorial: Using Intel® Math Kernel Library for Matrix Multiplication | This tutorial demonstrates how you can use Intel MKL to multiply matrices, measure the performance of matrix multiplication, and control threading. |
The release notes contain information specific to the latest release of Intel MKL including new and changed features. The release notes include links to principal online information resources related to the release. You can also find information on:
| |
Related documentation, such as performance data, application notes, and examples. | |
The Intel MKL product page. See this page for support and online documentation. |
Note
To access the documentation offline, you can download it from:
Notices and Disclaimers
Intel, the Intel logo, Intel Atom, Intel Core, Intel Xeon Phi, VTune and Xeon are trademarks of Intel Corporation in the U.S. and/or other countries.
*Other names and brands may be claimed as the property of others.
© Intel Corporation.
This software and the related documents are Intel copyrighted materials, and your use of them is governed by the express license under which they were provided to you (License). Unless the License provides otherwise, you may not use, modify, copy, publish, distribute, disclose or transmit this software or the related documents without Intel's prior written permission.
This software and the related documents are provided as is, with no express or implied warranties, other than those that are expressly stated in the License.
Optimization Notice |
|---|
Intel's compilers may or may not optimize to the same degree for non-Intel microprocessors for optimizations that are not unique to Intel microprocessors. These optimizations include SSE2, SSE3, and SSSE3 instruction sets and other optimizations. Intel does not guarantee the availability, functionality, or effectiveness of any optimization on microprocessors not manufactured by Intel. Microprocessor-dependent optimizations in this product are intended for use with Intel microprocessors. Certain optimizations not specific to Intel microarchitecture are reserved for Intel microprocessors. Please refer to the applicable product User and Reference Guides for more information regarding the specific instruction sets covered by this notice. Notice revision #20110804 |
Intel® Math Kernel Library (Intel® MKL) helps you achieve maximum performance with a math computing library of highly optimized, extensively threaded routines. The library has C and Fortran interfaces for most routines. You can also find comprehensive support for several math operations including:
- Linear algebra
- Fast Fourier transforms (FFT)
- Vector math
- Direct and iterative sparse solvers
- Random number generators
Step 1: Install Intel MKL
- From an application suite:
Intel MKL installs as a part of these suites:
Intel® Parallel Studio XE (download from this page)
- From a repository:
Download Intel MKL from one of these repositories.
- As a standalone package:
Intel MKL is also provided as a standalone package under the Community Licensing Program.
Step 2: Select a function/routine
Select a function or routine from the Intel MKL library that is best suited for your problem. Use these resources:
The Developer Guide contains detailed information on several topics including:
|
The Developer Reference (in C and Fortran formats) contains detailed descriptions of the functions and interfaces for all library domains. |
Use the LAPACK Function Finding Advisor to explore LAPACK routines that are useful for a particular problem. For example, if you specify an operation as:
The advisor displays the descriptions of several routines that match the requested operation. You can compare the results and select an appropriate routine for the operation. |
Intel Mkl User's Guide
Step 3: Link your code
Use the Intel MKL Link Line Advisor to configure the link command according to your program features.
Training and Additional Documentation
Use these resources to learn more about Intel MKL:
Intel MKL Training courses | |
Tutorial: Using Intel® Math Kernel Library for Matrix Multiplication | This tutorial demonstrates how you can use Intel MKL to multiply matrices, measure the performance of matrix multiplication, and control threading. |
The release notes contain information specific to the latest release of Intel MKL including new and changed features. The release notes include links to principal online information resources related to the release. You can also find information on:
| |
Related documentation, such as performance data, application notes, and examples. | |
The Intel MKL product page. See this page for support and online documentation. |
Note
To access the documentation offline, you can download it from:
Intel Mkl Library Mac Download
Notices and Disclaimers
Intel, the Intel logo, Intel Atom, Intel Core, Intel Xeon Phi, VTune and Xeon are trademarks of Intel Corporation in the U.S. and/or other countries.
*Other names and brands may be claimed as the property of others.
© Intel Corporation.
This software and the related documents are Intel copyrighted materials, and your use of them is governed by the express license under which they were provided to you (License). Unless the License provides otherwise, you may not use, modify, copy, publish, distribute, disclose or transmit this software or the related documents without Intel's prior written permission.

Intel Mkl Library Macon Ga
This software and the related documents are provided as is, with no express or implied warranties, other than those that are expressly stated in the License.
Optimization Notice |
|---|
Intel's compilers may or may not optimize to the same degree for non-Intel microprocessors for optimizations that are not unique to Intel microprocessors. These optimizations include SSE2, SSE3, and SSSE3 instruction sets and other optimizations. Intel does not guarantee the availability, functionality, or effectiveness of any optimization on microprocessors not manufactured by Intel. Microprocessor-dependent optimizations in this product are intended for use with Intel microprocessors. Certain optimizations not specific to Intel microarchitecture are reserved for Intel microprocessors. Please refer to the applicable product User and Reference Guides for more information regarding the specific instruction sets covered by this notice. Notice revision #20110804 |

Where Is Kontakt Library Mac

In order for a collection to appear in Kontakt’s Libraries tab with the graphic, the developer of the library has to pay Native Instruments a fee for the privilege. The developer and end user get some perks from this deal as well, but suffice it to say that the price point many developers sell at. 2012-7-24 Native Instruments - Alicia's Keys KONTAKT (WIN & MAC) 6.97 GB Together with Danish sample specialist Thomas Skarbye and impulse response expert Ernest Cholakis, Alicia Keys has created the Native Instruments Alicia’s Keys virtual piano that meets her professional standards and embodies the soulful sound that has become her trademark as a.
Home > Native Instruments, Inc.
File extension list filtered by software name
KONTAKT
- Oct 30, 2016 The 80's arpeggios are very decent for people that like making more vibe out beats Download Project Pegasus Free (212 MB) Hypersonic 2 Kontakt Library by WAVLAND Hypersonic 2 free vst download is what everybody searches when they start making beats.
- 2020-4-6 DEEVA is a stunning new dance and RnB vocal phrase Kontakt instrument that combines over 650 amazing female vocal samples, incredible simplicity and a high degree of playability all packed into a beautiful Kontakt interface for total ease-of use and ultimate sound manipulation.
Found 16 file extension associations related to KONTAKT and 15 file formats developed specifically for use with KONTAKT.
Platform, operating system:Microsoft Windows
Go to: KONTAKT description

Developer:Native Instruments, Inc.
Native Instruments software list & details
Bookmark & share this page with others:
KONTAKT
Developer / company:Native Instruments
KONTAKT is the industry standard sampler from Native Instruments. Its immense 43 GB sound library contains over 1,000 instruments, while the unique Authentic Expression Technology® and host of other fresh features makes this the most playable and powerful KONTAKT yet.
KONTAKT icon
KONTAKT icon
size: 128px x 128px (.png with transparency)

Search converter
Sample related conversions
KONTAKT works with the following file extensions:
Note: You can click on any file extension link from the list below, to view its detailed information. The list of extensions used or otherwise associated with the application may not be complete, because many common file extensions on our website, such as jpg (pictures) or txt (text files), can be opened by a large number of applications, or are too general file format. However most, if not all directly associated file extensions should be listed with its appropriate program. Although its likely, that some file extensions may be missing from the list of associated file extensions with the application, yet they can be opened, be part of, or otherwise be associated with the program.
Kontakt 6.1
KONTAKT default file extension associations
Kontakt Library Mac
.b4a.b4p.nicnt.nkb.nkc.nkg.nki.nkm.nkp.nkp.nkr.nks.nksn.nkx.tw0
Other file extensions associated with KONTAKT
.sf2
Comparison table of actions that KONTAKT can perform with each of its associated file type beta
This table might not contain all possible associated or supported file types or may contain incorrect data.
If you need more information please contact the developers of KONTAKT (Native Instruments, Inc.), or check out their product website.
Kontakt Library Torrent
File type Action | Open | Save | Edit | View | Play | Convert | Create | Record | Import | Export | Burn | Extract | Recover | Backup | Settings | Other | |
|---|---|---|---|---|---|---|---|---|---|---|---|---|---|---|---|---|---|
| - | - | - | - | - | - | Yes | - | - | - | - | - | - | - | - | - | Yes | |
| Yes | - | - | - | - | - | Yes | - | - | - | - | - | - | - | - | - | Yes | |
| Yes | - | - | - | - | - | Yes | - | Yes | Yes | - | - | - | - | - | - | Yes | |
| - | - | - | - | - | - | - | - | - | - | - | - | - | - | - | - | Yes | |
| - | - | - | - | - | - | Yes | - | - | - | - | - | - | - | - | - | Yes | |
| - | - | - | - | - | - | - | - | - | - | - | - | - | - | - | - | Yes | |
| Yes | - | - | - | Yes | - | Yes | - | - | - | - | - | - | - | - | - | - | |
| - | - | - | - | - | - | Yes | - | - | - | - | - | - | - | - | - | Yes | |
| Yes | - | - | - | - | - | Yes | - | - | - | - | - | - | - | - | Yes | - | |
| - | - | - | - | - | - | - | - | - | - | - | - | - | - | - | Yes | - | |
| - | - | - | - | - | - | - | - | - | - | - | - | - | - | - | - | Yes | |
| Yes | Yes | Yes | - | - | - | Yes | - | - | - | - | - | - | - | - | - | Yes | |
| - | - | - | - | - | - | - | - | - | - | - | - | - | - | - | Yes | - | |
| Yes | Yes | Yes | - | - | - | Yes | - | - | - | - | - | - | - | - | - | Yes | |
| Yes | - | - | - | Yes | - | - | - | - | - | - | - | - | - | - | - | - | |
| - | - | - | - | - | - | - | - | - | - | - | - | - | - | - | - | Yes |

Move Addictive Keys Library Mac

The Library Menu item is hidden by default on Macs, to prevent the possibility of inexperienced users deleting important files in the Library Folder. In this article, you will find different methods to reveal the hidden Library Menu and access the Library Folder on your Mac.
Addictive Drums Sample Content Directory? I just installed Addictive Drums. I didn't see a prompt from the installer asking where to put the drum samples. Now I'm looking all over the place trying to find them. What is the default directory for the samples? I had meant to load the samples onto my dedicated drive for samples but did not get the. Jun 04, 2015 Addictive Drums Sample Content Directory? I just installed Addictive Drums. I didn't see a prompt from the installer asking where to put the drum samples. Now I'm looking all over the place trying to find them. What is the default directory for the samples? I had meant to load the samples onto my dedicated drive for samples but did not get the. Also, unless you know how to network a PC and Mac together, you will need a Portable Hard Drive to make this happen. I used an 80GB Iomega drive that I’ve had forever you can get these very cheaply now. Here’s how to move your iTunes library from your Mac to your PC. STEP ONE: Open iTunes on your Mac. Go to iTunes Preferences.
Access Library Folder On Mac
The Library Folder on your Mac contains Preference Files, Caches, and Application Support Data.
While regular Mac users may not find the need to access the Hidden Library Folder, advanced Mac users will at times come across the need to access files inside the Library Folder for troubleshooting and other purposes.
One example of the need to access the Library Folder on Mac would be to rebuild the Database Files in the Library Folder, in order to fix Launchpad related issues like Apps Missing From Launchpad or deleted Apps showing up in the Launchpad.
Before going ahead with the steps to Access the Hidden Library Folder on your Mac, you need to be aware that ~/Library Folder contains important Data and Files related to Mac User Accounts.
Hence, make sure that you are accessing the Library Folder for a good reason and you do know as to what you are trying to achieve.
Access Hidden Library Menu Option On Mac
Follow the steps below to access the Hidden Library Menu option on your Mac.
1. Left-click your mouse anywhere on the screen of your Mac. This will reveal the Go Option in the top menu bar of your Mac. You can also click on the Finder Icon in the Dock of your Mac to activate the Go Option.
2. Next, click on the Go option in the top menu-bar of your Mac.
3. While you are still on the Go option, press and hold the Option key on your Mac and then click on the Library option that appears when you press down the Option Key.
Note: Press the Alt Key in case you are using a Windows keyboard with your Mac.
4. Clicking on the Library Menu option will take you straight to the Library Folder on your Mac.
Access Library Folder On Mac Using “Go to Folder” Option
Another way to access the Library Folder on your Mac is by using the Folder Option on your Mac.
1. Left-click your mouse anywhere on the screen of your Mac to reveal the Go Option in the top menu bar. You can also click on the Finder Icon in the Dock of your Mac to activate the Go option.
2. Next, click on the Go option from the top menu-bar on your Mac and then click on Go to Folder… option in the drop-down menu (See image below).
3. In the search window that appears, type ~/Library, and click on the Go button.
This will immediately take you to the Library Folder on your Mac.
Permanently Unhide the Library Menu Option On Mac
You can permanently unhide the Library Menu Option in the top-menu bar on your Mac by using the Terminal Command. The process is reversible and you can easily go back to the default hidden Library Menu Setting by using the Terminal command once again.
1. Click on the Finder icon in the dock of your Mac to activate the Go option in the top Menu bar of your Mac.
2. Next, click on the Go option in the top menu-bar and then click on the Utilities option in the drop-down menu.
3. On the Utilities window, open the Terminal App by clicking on it.
4. Next, type chflags nohidden ~/Library/ and Press the Enter key to submit your command for execution.
Once the command is executed, you will see the Library Option clearly visible and permanently unhidden in the top menu-bar of your Mac.
As mentioned above, you can always go back to the default hidden Library option on your Mac by executing a simple command in the Command Prompt Window.
1. To hide the Library option, type chflags hidden ~/Library/ in the Command prompt window (See image below)
2. After typing the Command, hit the Enter key on the Keyboard of your Mac to execute this Command.
Once the Command is executed, you will see the Library Menu option becoming hidden.
Transfer iTunes
- 1. Music Transfer
- 2. iTunes Playlist
- 3. iTunes Tips
- 4. Others
Is it possible to transfer iTunes library from mac to pc and/or pc to mac?
Many people have such puzzles, because iTunes is likely best known for its Mac associations, it’s quite likely that there are many households that only have their iTunes library on a Mac. If, however, a family member with a PC is heading off on a holiday and wants to bring their tunes or entertainment selection with them, it may be difficult to simply leave the copy of iTunes on one machine. It therefore makes sense to learn how to copy iTunes from a Mac to a PC to allow for greater portability for either system or either system’s music and entertainment files.
Part 1: Simplest Way to Transfer iTunes Library from Mac to PC
When it comes to how to move iTunes libary from Mac to PC, here we highly recommend iMusic from Aimersoft to you. It is a All-in-one-music management tool to tranfer, backup, restore your iTunes library Music from Mac to PC. Besides, it could also download , record music from over 3000 sites including DRM protected music, check the following more features:
Export iTunes Library from Mac to PC with Simple Clicks - iMusic
Move Addictive Keys Library Mac Os
- All-in-one Music Management to Move iTunes Library from Mac to PC without Any Hassles.
- 1-click to backup iPad music to iTunes Library/Mac.
- Transfer music from Mac/PC/iTunes to iPhoneXR/XS/8/8plus/Android phone easily.
- Download music from over 3000 music sites, including download YouTube to MP3.
- Record music from any radio stations with music tag, covers, album name attached.
- Built-in library collected thousands of songs for free download.
Guide to Transfer iTunes Library from Mac to PC by iMusic
To transfer iTunes library from Mac to PC, here we could use iMusic's Backup iTunes library function.
Step 1. Run iMusic on your Mac Computer
Come to iMusic 's official website to download it's free trial version or click the following box to download it and then run it.
Step 2. Enter into the 'Toolbox'
Click the 'Toolbox' on the ribbon to enter the toolbox window, then choose the 'Backup/Restore iTunes' icon.
Step 3. Choose the 'Backup' option
Next the interface will pop up two icon mark, choose the 'Backup' option.
Step 4. Select the content you want to backup
Follwoing it's procedures, you will go to choose the music, movies, and other downloaded content to backup.
Step 5. Finish the process to backup iTunes Library
After choosing the music you want to backup to iTunes Library, then choose the foler route on your Mac and click 'ok'.
Move Addictive Keys Library Machine
Step 6. Transfer iTunes Library from Mac to PC
Open one of your other PC like Windows computer, and download the iTunes,and iMusic as well, launch iMusic, go to it's music icon on the left top corner, and then click the 'Add' icon on the right top corner to add the files from your iTunes file.
Part 2: Free Way to Transfer iTunes Library from Mac to PC
There are only a few steps involved with transferring your iTunes library from one computer to the other, and it does not matter, at least as far as iTunes is concerned, whether you are transferring from Mac to PC or the other way around. It is not a terribly complicated process, but it is one that must followed accurately in order to ensure the successful transfer of iTunes from your Mac to a PC.
Step 1. Open iTunes on your Mac
You need to open iTunes on your Mac in order to access your Preferences settings on your iTunes for Mac. Without working on your Preferences settings, you cannot successfully transfer iTunes from one computer to the next.

Step 2. Go to iTunes > Preferences
From here, you need to hit the Advanced settings in order to set the Mac to be able to transfer iTunes successfully over to your PC.
Step 3. Under Advanced in Preferences, click “Keep iTunes Media Folder Organized”
This will ensure that all your files are pointing in the right direction for your library, which ultimately makes the transference of your files easier. With an organized iTunes Media folder, your job in transferring iTunes from one system to the other becomes far less complicated.
Step 4. Click File > Library > Organize Library
This will help you to keep your songs organized in order to ensure they are in the same spot when you transfer them over to your new computer. You should also click “Consolidate Files” at this point as well; that will also help you by putting copies of all media files in the iTunes Media folder and keeping all original files in their original locations. This way all the files are pointing where they should to the locations on your drives and they should be accessible when you complete the transfer to the new computer.
Step 5. Plug your portable hard drive into your Mac
This gives you a hardwired location to which to transfer your iTunes from your Mac. On this new computer, try to take the time and put your iTunes files in the same location that you want to put it on the PC, more or less. Certainly, PC’s have a slightly different naming convention than for Mac. Confirm that there is a Music folder on your PC, and within that folder should be the iTunes folder. You can transfer the iTunes Library file and the iTunes Music folder from the portable drive to this folder.
Step 6. Change the name of the iTunes Library file
Because PC systems always need file extensions on them in order to be recognized and opened appropriately, you need to take the iTunes Library file that you just transferred from your Mac and change the name so that it has the right file extension. Right click on the iTunes Library file and rename it to iTunes Library.itl, and that should allow you to open every file that you had working in the Mac version of the program.
It should be noted that when you migrate iTunes from one computer to the other, the backups that you might have made of Mac handheld devices, such as iPhones, iPads and iPods, through iTunes will likely be lost. In addition, if you do not migrate your iTunes to the exact same location on the new PC, iTunes will not be able to find the media files, and then you might have a problem effectively using the program. So, take the time to migrate the files to the right location to ensure that you will be able to find them on the new PC.
At times, though, you may find it extremely helpful to transfer your iTunes library to an external hard drive simply in order to have a backup of your iTunes library. Having your iTunes library on an external hard drive also means that should you want to share that library with another computer or another person, you will be able to do so quite easily; if you have your external hard drive with you, it is simply a matter of taking the copy of iTunes and moving it you’re your portable hard drive to the system of your choice. Having a copy of iTunes on an external hard drive also gives you a certain degree of calm, as there have been multiple times where people have inadvertently lost everything on their computers, their iTunes files included. This can be incredibly distressing when it happens, and people want to be able to avoid this. It can sometimes take hours to build up an iTunes library, and this is time that many people do not always have.
Sometimes, people want to be prepared in the event they lose all the information on their computer, and an external hard drive can be a great tool to back up an entire hard drive on a laptop or on a desktop computer. This includes your iTunes library. Music and entertainment appear to be what make the world go round; after all, music is frequently used as a method of stress release, and we now live in a society where many expect to have a variety of forms of entertainment right at their fingertips. Having your entire iTunes library go missing on your computer can be distressing, but it does not have to be, as backing up the library to an external hard drive can prevent a great deal of stress.
Addictive Keys Files
iMusic - Most Excellent Music Tool to Transfer iTunes Library from Mac to PC
Addictive Keys Mac Torrent
- Transfer iTunes Library from Mac to PC without erasing or lose the files.
- Record music in original quality and automatically split the ads.
- Discover and download music from more than 300,000 songs.
- Transfer music between any two devices directly without iTunes.
- Fix music library intelligently with correct ID3 tags.

Apple Mac Developer Library

The Library directories are where the system and your code store all of their related data and resources. In macOS, this directory can contain many different subdirectories, most of which are created automatically by the system. In iOS, the app installer creates only a few subdirectories in ~/Library (such as Caches and Preferences) and your app is responsible for creating all others.
Table A-1 lists some of the common subdirectories you might find in a Library directory in macOS along with the types of files that belong there. You should always use these directories for their intended purposes. For information about the directories your app should be using the most, see The Library Directory Stores App-Specific Files.
- Documentation Archive Search Documentation Archive. Copyright © 2016 Apple Inc. All rights reserved.
- Download apps by CV-Library.
Subdirectory | Directory contents |
|---|---|
| Contains all app-specific data and support files. These are the files that your app creates and manages on behalf of the user and can include files that contain user data. By convention, all of these items should be put in a subdirectory whose name matches the bundle identifier of the app. For example, if your app is named MyApp and has the bundle identifier Resources required by the app to run must be placed inside the app bundle itself. |
| Contains programs that assist users in configuration or other tasks. |
| Contains audio plug-ins, loops, and device drivers. |
| Contains app-specific autosave data. |
| Contains cached data that can be regenerated as needed. Apps should never rely on the existence of cache files. Cache files should be placed in a directory whose name matches the bundle identifier of the app. By convention, apps should store cache files in a subdirectory whose name matches the bundle identifier of the app. For example, if your app is named MyApp and has the bundle identifier |
| Contains resources for picking colors according to a certain model, such as the HLS (Hue Angle, Saturation, Lightness) picker or RGB picker. |
| Contains ColorSync profiles and scripts. |
| Contains system bundles and extensions. |
| Contains the home directories for any sandboxed apps. (Available in the user domain only.) |
| Contains plug-ins for extending system-level contextual menus. |
| Contains data files with web browser cookies. |
| Contains data used by Xcode and other developer tools. |
| Contains language dictionaries for the spell checker. |
| Contains documentation files and Apple Help packages intended for the users and administrators of the computer. (Apple Help packages are located in the |
| Contains device drivers and other kernel extensions. |
| Contains aliases to frequently accessed folders, files, or websites. (Available in the user domain only.) |
| Contains font files for both display and printing. |
| Contains frameworks and shared libraries. The |
| Contains plug-ins, libraries, and filters for web-browser content. |
| Contains keyboard definitions. |
| Specifies the agent apps to launch and run for the current user. |
| Specifies the daemons to launch and run as root on the system. |
| Contains log files for the console and specific system services. Users can also view these logs using the Console app. |
| Contains the user’s mailboxes. (Available in the user domain only.) |
| Contains plug-ins for the System Preferences app. Developers should install their custom preference panes in the local domain. |
| Contains the user’s preferences. You should never create files in this directory yourself. To get or set preference values, you should always use the |
| In the system and local domains, this directory contains print drivers, PPD plug-ins, and libraries needed to configure printers. In the user domain, this directory contains the user’s available printer configurations. |
| Contains QuickLook plug-ins. If your app defines a QuickLook plug-in for viewing custom document types, install it in this directory (user or local domains only). |
| Contains QuickTime components and extensions. |
| Contains screen saver definitions. See Screen Saver Framework Reference for a description of the interfaces used to create screen saver plug-ins. |
| Contains scripts and scripting resources that extend the capabilities of AppleScript. |
| Contains system alert sounds. |
| (Deprecated) Contains system and third-party scripts and programs to be run at boot time. (See Daemons and Services Programming Guide for more information about starting up processes at boot time.) |
| Contains web server content. This directory contains the CGI scripts and webpages to be served. (Available in the local domain only.) |
Copyright © 2018 Apple Inc. All Rights Reserved. Terms of Use | Privacy Policy | Updated: 2018-04-09
Develop Bring Your Ideas to Life With the power of Xcode, the ease of Swift, and the revolutionary features of cutting-edge Apple technologies, you have the freedom to. Dec 16, 2019 Developer Guide for Intel® Math Kernel Library for macOS. Intel® Math Kernel Library (Intel® MKL) is a computing math library of highly optimized, extensively threaded routines for applications that require maximum performance. The library provides Fortran and C programming language interfaces.
iTunes is going places.
Download macOS Catalina for an all‑new entertainment experience. Your music, TV shows, movies, podcasts, and audiobooks will transfer automatically to the Apple Music, Apple TV, Apple Podcasts, and Apple Books apps where you’ll still have access to your favorite iTunes features, including purchases, rentals, and imports.

You can always download iTunes 12.8 for previous versions of macOS,
as well as the iTunes application for Windows.
Hardware:
- Mac computer with an Intel processor
- To play 720p HD video, an iTunes LP, or iTunes Extras, a 2.0GHz Intel Core 2 Duo or faster processor is required
- To play 1080p HD video, a 2.4GHz Intel Core 2 Duo or faster processor and 2GB of RAM is required
- Screen resolution of 1024x768 or greater; 1280x800 or greater is required to play an iTunes LP or iTunes Extras
- Internet connection to use Apple Music, the iTunes Store, and iTunes Extras
- Apple combo drive or SuperDrive to create audio, MP3, or backup CDs; some non-Apple CD-RW recorders may also work. Songs from the Apple Music catalog cannot be burned to a CD.
Software:
- OS X version 10.10.5 or later
- 400MB of available disk space
- Apple Music, iTunes Store, and iTunes Match availability may vary by country
- Apple Music trial requires sign-up and is available for new subscribers only. Plan automatically renews after trial.
iTunes
Download the latest version for Windows.
The latest entertainment apps now come installed with macOS Catalina. Upgrade today to get your favorite music, movies, TV shows, and podcasts. You can join Apple Music and stream — or download and play offline — over 60 million songs, ad‑free.
iTunes
Download the latest version from the Microsoft Store.
Hardware:
- PC with a 1GHz Intel or AMD processor with support for SSE2 and 512MB of RAM
- To play standard-definition video from the iTunes Store, an Intel Pentium D or faster processor, 512MB of RAM, and a DirectX 9.0–compatible video card is required
- To play 720p HD video, an iTunes LP, or iTunes Extras, a 2.0GHz Intel Core 2 Duo or faster processor, 1GB of RAM, and an Intel GMA X3000, ATI Radeon X1300, or NVIDIA GeForce 6150 or better is required
- To play 1080p HD video, a 2.4GHz Intel Core 2 Duo or faster processor, 2GB of RAM, and an Intel GMA X4500HD, ATI Radeon HD 2400, or NVIDIA GeForce 8300 GS or better is required
- Screen resolution of 1024x768 or greater; 1280x800 or greater is required to play an iTunes LP or iTunes Extras
- 16-bit sound card and speakers
- Internet connection to use Apple Music, the iTunes Store, and iTunes Extras
- iTunes-compatible CD or DVD recorder to create audio CDs, MP3 CDs, or backup CDs or DVDs. Songs from the Apple Music catalog cannot be burned to a CD.
Software:
- Windows 7 or later
- 64-bit editions of Windows require the iTunes 64-bit installer
- 400MB of available disk space
- Some third-party visualizers may no longer be compatible with this version of iTunes. Please contact the developer for an updated visualizer that is compatible with iTunes 12.1 or later.
- Apple Music, iTunes Store, and iTunes Match availability may vary by country
- Apple Music trial requires sign-up and is available for new subscribers only. Plan automatically renews after trial.
iTunes is going places.
Visit the iTunes Store on iOS to buy and download your favorite songs, TV shows, movies, and podcasts. You can also download macOS Catalina for an all-new entertainment experience on desktop. Your library will transfer automatically to the new Apple Music app, Apple TV, and Apple Podcasts. And you’ll still have access to your favorite iTunes features, including your previous iTunes Store purchases, rentals, and imports and the ability to easily manage your library.
Music, TV, and podcasts
take center stage.
iTunes forever changed the way people experienced music, movies, TV shows, and podcasts. It all changes again with three all-new, dedicated apps — Apple Music, Apple TV, and Apple Podcasts — each designed from the ground up to be the best way to enjoy entertainment on your Mac. And rest assured; everything you had in your iTunes library is still accessible in each app. iCloud seamlessly syncs everything across your devices — or you can back up, restore, and sync by connecting the device directly to your Mac.
The new Apple Music app is the ultimate music streaming experience on Mac.1 Explore a library of 60 million songs, discover new artists and tracks, find the perfect playlist, download and listen offline, or enjoy all the music you’ve collected over the years. And find it all in your music library on all your devices.
Apple Mac Developer Library Dvd
The Apple TV app for Mac is the new home for all your favorite movies, shows, premium channels, and — coming soon — Apple TV+. Watch everything directly in the app or enjoy it offline, and discover the best of what’s on in the Watch Now tab. You can even pick up where you left off on any screen, across all your devices. And for the first time, 4K2 and Dolby Atmos3-supported movies are available on Mac.
More than 700,000 of the best entertainment, comedy, news, and sports shows are now available on your Mac with Apple Podcasts. Search for podcasts by title, topic, guest, host, content, and more. Subscribe and be notified as soon as new episodes become available. And in the Listen Now tab, you can easily pick up where you left off across all your devices.
iTunes Support can help answer your questions
Apple Developer Portal
Get help with syncing, updating to a more recent version of iTunes, or with an iTunes Store purchase — and much more.
Mac Developer Tools
Learn moreLooking for a previous version of iTunes?
Download earlier versions of iTunes to work with compatible operating systems and hardware.
Find previous versions of iTunes
Find Your Library Cache Mac

- Safari Cache Location
- Open Hidden Library In Mac
- How To Clear Cache In Windows 10
- How To Empty Cache On Macbook Pro
You’ve probably heard and seen the term 'cache' used on your Mac but do you know what it is?
Cache files are basically temporary data stored on your hard drive and used to speed up processes. For instance, Safari will download images on a webpage into cache so that next time you visit the site you don’t have to download the images again.
How are cache files different from cookies?
Cookie files are tiny members of the big cache family. This form of cache is collected by your browser to remember previously visited websites. Cookies collect the details of your visit, its duration, actions on a page, etc. Advertisers also use these to follow you around the internet. However annoying they are, cookies are a part of internet reality that we cannot help but “Accept.”
There are many reasons to remove old cache from your MacBook and disk space issue is only one of them. So what are the other benefits ?
Before going ahead with the steps to Access the Hidden Library Folder on your Mac, you need to be aware that /Library Folder contains important Data and Files related to Mac User Accounts. Hence, make sure that you are accessing the Library Folder for a good reason and you do know as to what you are trying to achieve. Clean up cache files manually. To find and clear your user cache manually, do the following: In your Mac’s user folder, there’s a hidden Library folder, which itself contains a folder of caches left by the applications you’ve installed on your Mac.
- Fixing issues with laggy web pages that load outdated content
- Removing personal data stored by websites and applications.
- You need to force-delete outdated cache from an app.
Are you ready to reclaim space on your Mac? Let’s go!
What are main cache types?
There are roughly three main types of caches you can clean on your Mac:
- System cache
- User cache (including app cache and DNS cache)
- Browser cache.
This article will go over cleaning up all three.
Now, when it comes to clearing cache on Mac, there are two ways you can do it. You can clean them up manually step-by-step, or you can clean them in second with a cleaning utility like CleanMyMac X. If you want to clear cache on your Mac right now, we suggest doing it the easy way:
Safari Cache Location

- Launch CleanMyMac X (2019 version is preferable)
- Select System Junk
- Click 'Scan', and then “Clean”
That’s it, all cache files cleaned! CleanMyMac X works on all systems, including the latest macOS Catalina. You can download CleanMyMac X for free here and try.
However, if you’d like to clean them all manually, follow the steps below.
How to empty user cache on Mac?
Potential space reclaimed from junk - Up to 70%
As you can see, a single user cache folder on my computer takes up enormous 1.6 GB of space. And that’s just one folder out of hundreds. That means a good cleaning could free up gigabytes of free space and speed up your Mac in the process.
To clear your user cache, do the following:
- Open a Finder window and select “Go to Folder” in the Go menu.
- Type in ~/Library/Caches and hit enter to proceed to this folder.
- Optional step: You can highlight and copy everything to a different folder just in case something goes wrong.
- Go into each of the folders and clean out everything.
Note: We recommend that you remove the insides of these folders, but not the folders themselves.
Now, repeat the same steps above, but substitute…
~/Library/Caches with… /Library/Caches
Make sure that once you have finished clearing out these caches for additional hard drive space, you empty out your Trash. To do this, Control-click on the Trash icon in the dock and select “Empty Trash.” Restart your Mac afterward so your Mac can begin to create new, fresh cache files.
To help you make sense of your Library folder here's a brief explanation what each sub folder stands for.
4 main types of cache within Library folder
Caches
Temporary data created by apps and websites. Your apps keep generating cache files for as long as they are active. Relying on such pre-loaded content reduces memory load and speeds up data exchange.
Preferences
Prererences folder is where you’ll find customized settings for your apps. Sometimes, there is a need to reset an app and delete its corrupted Preferences file. Preference files always end with .plist — so they are easy to spot and delete.
App support
App support folder contains large pieces of app data, like game saves. App support files may remain on your Mac long after you’ve deleted the app itself. That’s why “cleaners” for system junk were invented.
Containers
Containers folder is an exchange buffer that apps use to communicate with one another. This is often referred to as “sandboxing.” Containers folder is automatically emptied after you restart your Mac.
If you aren’t comfortable with the risk of deleting user cache manually, a specialist cleaning app CleanMyMac X can do it for you. It will only remove files you don’t need and will find up to 7x more temporary cache files to remove from all over your system.
How to delete system and app cache on Mac
Potential space reclaimed from junk - Up to 10% (manual methods) or 15% (using cleaner)
Next up we’re looking at your system cache files. These hidden cache files are mainly created by the apps that run on your Mac.
What is app cache? In short, it’s any media downloaded by the apps you use in order to work faster and not load it every time you open the app. Do you need it? It’s debatable, but app cache takes up disk space and can be cleaned.
You can delete app cache on Mac in the same way as user cache, by going to ~/Library/Caches and removing the insides of the folders with the app name.
Open Hidden Library In Mac
Proceed with caution! Not all app cache can be safely cleared. Some app developers keep important user info on cache folders. Backing up a folder before you delete is always a good idea. If everything works fine then you can delete the backup later.
To be on the safe side, use CleanMyMac, it works with a Safety Database and knows how to clear app cache safely. As if that wasn’t enough it will also remove more junk than manual methods.
How cache is created? An example from Photos
Every time you do image manipulations, like rotating a picture, its additional copy is created on your drive. In this manner, just 4 rotations are enough for an image size to grow from 2.5 MB to 10 MB of disk space taken. If you edit photos and videos on a regular basis, you may notice that your editor application also keeps temporary data — like intermediate version of your files.
How to clear browser cache on Mac
Potential space reclaimed from junk - Up to 15%
We all love to surf the web but every site we visit adds to the growing browser cache. Clearing your browser cache doesn’t just free up space, it will can also clear your browsing history to secure your privacy.
Browser cache temporarily stores website data such as images, scripts, and other stuff, in order to make your browsing faster when you revisit the same site. If you’re worried about your privacy or want to hide pages you’ve visited, you can clear your Internet cache (or browser history). Also, resetting your browser cache will potentially help to get rid of 404, 502, and other errors caused by corrupted cache.
Each browser has its own cache location, so the process of clearing is different in each case. For instance, Chrome cache location is in Settings, Safari stores its cache in Privacy, and Firefox cache location is History tab.
Here’s a quick introduction into how to delete browser cache on Mac.
How to clear cache in Chrome
Here’s how to clear browser cache in Chrome manually:
- Click the 3-dot icon in the top right corner of Google Chrome browser.
- Choose Settings.
- At the bottom of the menu, choose Advanced.
- Click “Clear browsing data.”
- Deselect all, but Cached images and files.
- Timewise, choose All time.
- Hit “Clear data” button.
How to clear cache in Firefox
Here’s how to delete cache in Firefox manually:
- Click the hamburger icon in the top right corner.
- Choose Privacy & Security on the left sidebar.
- Scroll to the section 'Cached web content' menu item.
- Now, click Clear Now to delete Firefox cache.
- Exit/quit all browser windows and re-open the browser.
In the same menu, checkmark Override automatic cache management and limit the cache size in MB. Go with the default amount of 350 MB, which is enough for most users' needs.
TIP:
If for some reason you cannot open a web page, try putting cache: in front of the URL address. This redirects you to the site’s cached copy.
For example: cache:macpaw.com
It works most of the time and can magically open even the otherwise blocked sites.
How to clear cache in Safari
Safari is a little trickier than the rest of the browsers. You could remove caches together with all the other website history through History — Clear History in menu bar.
But if you need more precision, here’s how to empty cache on Safari browser:
- In the top menu, choose Safari.
- Click Preferences.
- Choose the Advanced tab.
- Enable Show Develop menu in menu bar.
- Now go to Develop in menu bar.
- Choose Empty caches.
Make sure you close/quit the browser and restart it after clearing cache. Note, that all your auto logins and predicted websites in the address bar will be cleared.
Manual methods remove most of the browser junk but if you want to remove all of it, from all your browsers at once, there’s a safer and faster method to clear your internet cache on any browser.
How to clear cache files on Mac with a single click of a button
Instead of searching all over your Mac to find and remove cache files yourself, you can clear user caches on a Mac using CleanMyMac X. It makes removing cache files as easy as can be.
To get rid of cache files with CleanMyMac X:
- Download CleanMyMac X (free) and launch it.
- Select Smart Scan in the left menu.
- Hit Scan at the bottom of CleanMyMac X.
- Then click Clean.
And you're done! If you’d like to remove only cache files and nothing else, click on Review Details before clicking Clean. Deselect everything but System Cache Files and User Cache Files, then click Clean.
The easy way to clear all browsing data
Instead of clicking between browsers and being limited to what they let you clean, take full control of all your browser cleaning with this simple method:
- Open CleanMyMac and select the Privacy module
- Click on your browser of choice
- Make your selections from the list of all your cache and privacy tracks
- Click Remove to clean your browser
Cleaning your Mac has never been easier. Download CleanMyMac X and try for free to get yourself a faster, cleaner Mac — without worrying about cleaning the wrong thing.
How To Clear Cache In Windows 10
And if you’re looking to clear just browser cookies, check out this easy one-minute explanation we’ve made for you.
How To Empty Cache On Macbook Pro
These might also interest you…

Backup Photos Library Mac External Hard Drive

Dec 11, 2018 You can always switch back to the regular library when you need to. Double click the backup library to open it, then open the preferences for Photos from Photos Preferences in the menubar. Select “Use as System Photos Library,” which will change the default to the new library. Back Up Your Drive Automatically With Time Machine. Backing up files manually is not the best solution, as. Need to back up your photos and videos? Desktop-bound and portable platter-based storage has never been cheaper. Our deep-dive reviews will get you on track to the right external hard drive. Moving photos library to an external hard drive with old time machine backups 0 0 Can I move my photo library on to an external hard drive that has Time Machine back ups, if the harddrive is not currently set to backup my computer through time machine (as in, it's not the selected disk). It's safe and cheap to transfer and backup iCloud photo libary to external hard drive and USB drive. If you already move iCloud photo library to Mac or Windows PC, just connect external HDD or USB drive to computer, and transfer iCloud photos to connected drive.
- Apple Photos External Drive
- Backup Photos Library Mac External Hard Drive Mac
- Backup Entire Computer To External Hard Drive
- Backup Photos Library Mac External Hard Drive Windows 10
Apple's iCloud Photo Library service works seamlessly to sync and back up your images and video across all of your Apple devices to iCloud — but if you're serious about keeping your irreplaceable photos and video safe, you'll want a redundant (second) backup. Because as they always say, you can never have too many backups! And it's better to be safe than sorry, honestly.
Backing up your photos can take the form of a local backup on your own drive or an external source, a secondary online backup, or both. Here's how to do it all.
How to back up iCloud Photo Library to your Mac's hard drive
The best way to back up the images and video in iCloud Photo Library is to make sure you're downloading all your content onto your Mac.
Note: If you plan to back up your entire digital library to your Mac's hard drive, you'll likely want to do it on a desktop Mac with a 1TB drive or higher. Otherwise, consider backing up to an external drive.
Launch the Photos app on your Mac.
Source: iMore
- Click Photos in the App menu in the upper left corner of your screen.
Select Preferences from the drop-down menu.
Source: iMore
- Click the iCloud tab.
Click Download Originals to this Mac.
Source: iMore
Your Mac will now download full-resolution copies of all your images to your Mac's hard drive, stored inside your Photos app library.
How to back up your iCloud Photo Library content to an external drive
There are two ways to back up your iCloud Photo Library to an external drive: by backing up your Photos library automatically, or manually. (You can also export sections of your library if you don't want to back up the whole thing.)
Back up your Photos library automatically
If you've turned on the Download Originals option for your Photos library, you can back up your Photos library as part of your regular backup routine. Whether you use Time Machine or clone your hard drive using SuperDuper! or Carbon Copy, your Photos library (and all images and video automatically downloaded from iCloud) will be backed up as well. (And if you don't currently use a backup service, well... now's a good time to start!)
Back up your Photos library manually
If you've turned on the Download Originals option for your Photos library but don't want to back it up automatically, you can always copy your Photos library to an external drive at regular intervals.
- Connect an external drive to your Mac via USB, USB-C, or Thunderbolt.
Open a new Finder window on your Mac.
Source: iMore
Click on Pictures in the sidebar.
Source: iMore
Drag your Photos Library to your external drive.
Source: iMore
- Wait for it to copy.
Apple Photos External Drive
Create an external library for backing up iCloud Photo Library
I recommend setting a bi-weekly reminder for these steps, so you keep your Photos library regularly backed up.
How to back up portions of your iCloud Photo Library
Don't want to back up your entire library? You can export individual images and videos to your external drive.
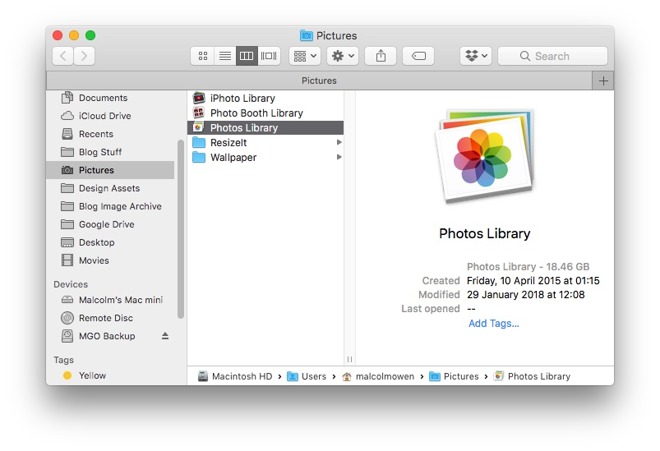
- Connect an external drive to your Mac via USB, USB-C, or Thunderbolt.
Open the Photos app.
Source: iMore
- Select the photos and video you want to back up.
- Go to the File menu.
Hover over the Export option.
Source: iMore
Select either Export # Photos or Video or Export Unmodified Original for # Photos or Videos.
Source: iMore
Select an option for File Name and Subfolder Format, and then input your text as desired.
Source: iMore
Press Export.
Source: iMore
- Choose your external drive.
- Press Export Originals.
How to make an online backup of your iCloud Photo Library
Even though your entire iCloud Photo Library is (as the name implies) stored online in iCloud, it's worth considering a second online backup as one of your redundancies.
If you store your entire iCloud Photo Library on your Mac
Good news: If you already use a service to back up your hard drive and you've synced your full iCloud Photo Library to your Mac, it's easy to back it all up. (If not, consider it a good time to start!)
If you don't store your iCloud Photo Library on your Mac
If you don't store your iCloud images locally, this is a bit trickier: you can use the external drive method to export portions of your library to an external drive, then sync that drive to your preferred online backup service, but it's a bit more labor-intensive. In general, this is why I tend to recommend backing up your full library to your Mac or storing a library on an external drive.
Any iCloud Photo Library backup questions?
Backup Photos Library Mac External Hard Drive Mac
Have any questions about how to back up your iCloud Photo Library, or about backups or iCloud Photo Library in general? Drop them in the comments below!
March 2020: These are still the proper steps to back up your iCloud Photo Library
Serenity Caldwell contributed to an earlier version of this guide.
iCloud Photo Library: The Ultimate Guide
Main
Power upAnker's PowerCore Wireless 10K charger is a battery pack without the fuss
Anker is out with a new wireless battery pack that'll keep things ticking along no matter where you are.
Free up your space by transferring your Photos library to another external hard drive. By freeing up space you will have valuable space for your work on your Mac. In addition to this, we will help you to back up your whole photo library to iCloud.
Why store photos on external drive
In today’s world, everyone loves to capture photos of every single moment and wants to save all those moments in his/her personal devices like Mac. But saving all your photos can fill-up your Mac storage quickly and you may face the shortage of space.
There are many options to store your photos data. One of them to store your photos on iCloud photo library but the drawback of saving your photos on iCloud is, if you delete the photo from your device it will be deleted from iCloud as well.
One question raised up here is that what we can do to store all our photos to some safe place if we are running out of space on Mac?
Fortunately, you have visited the right place to find the solution to your problem. There is a safer and easy way to transfer your entire photo library from your Mac to your external drive. The best of this trick is whenever you need to see your photos on your Mac you just need to open photo library app on your Mac it will automatically take you to your saved photos in external hard drive until unless it is plugged in.
Snapshot of the guide
There is a quick snapshot of the guide so you can understand quickly how to move the library to external drive.
- Prepare your external hard drive to move Photo Library. Make sure drive is formatted as MacOS Extended Journaled.
- Go to the location of the Photo library and move it to external drive.
- Set the external library as a System Photo Library (So whenever you open the Photos app it will open the photos library from the external hard drive.)
- After completing trasfer to drive, make sure this external drive is connected to your Mac whenever you want to access photos.
Our article will help you to move your photos from Mac to external hard drive. Continue reading the steps are about to start.
Do not worry if you have already stored your photos on iCloud photo library. Our article will help you to get back your already saved photos in iCloud photos library and will help you to move them to external hard drive. Here is how to do it.
System Photo Library vs Other Library
When you run Photos app on your Mac first time this will ask you to create a new or use an old library. That default Photo library became the system library automatically. Only System Photo Library are allowed to access iCloud services.
You can create multiple other libraries and work with photos only in one library at a time. To work in another library you have to switch the library. You can also change and set one of the other libraries as a System library.
How to transfer the Photos library to a hard drive
First, make it sure the hard drive you are going to use for Photos library is faster and have enough space. It will save your time and stored your memories quickly. A good hard drive always keeps your stuff secure and there are fewer chances of losing your data.
Before going step by step to move your photo library to external hard, first make it sure that your external hard drive is already formatted for Mac OS Extended (journaled). If it is not formatted for Mac first erase all the data from it and format and choose the option of Mac OS Extended (journaled). Use the Disk Utility on your Mac to erase any hard drive (When you erase any drive in mac everything will be deleted, so please save any important data ).
- Find the Photos Library on your Mac, it will be in your Pictures folder. Click the Go menu on the top and then select Home option from the menu.
- Open the Pictures folder and there you will find the Photos library.
TIP: In order to see how much storage your photos have taken, just Ctrl+Click on the photos library icon and click on Get Info. Now you can make sure that you have enough storage in your external hard drive. - It’s time to copy your Photos Library to your external hard drive using drag and drop trick. Now sit back and wait until copies over. The time of transferring photos depends on the size of your Photo Library.
- When transferred completed, press and hold the Option/Alt key from keyboard and click the Photos app icon from Dock to open it. Keep holding the keyboard key until you see a window otherwise this will open the Photos app.
- You will see a new window to choose the library. On that window hit the button Other library. Navigate to the new location on your external hard drive and choose the Photo Library.
- If there is a message that shows “there are some items that need to be downloaded from iCloud Photo library” then you need to click on delete incomplete items and download all those incomplete items.
Set a photo library as System Photo Library
We have already moved the library to an external drive now its time to set it as System Photo Library. Doing that will allow it to use iCloud service.
- Open the Photo Library from the external drive.
- Click Photos men and then select the Preferences option.
- On the next window click General and then click Use as System Photo Library button (this will help you to get it to work with iCloud Photo Library)
TIP: Remember this is the step you need to perform in future If you accidentally unlinked the external drive’s photo library from the Photos app. - Go to System Preferences then iCloud then Photos then Options, and choose iCloud Photo Library to turn that back on. See if you have stored all the photos here.
Note: you will need to plug in your external hard drive in order to see your photos).
Delete Photo Library from Mac
Once you have confirmed that all the photos in the library moved to the external drive. You can delete the Photo Library from your Mac computer. Go to the Pictures folder and delete it to free up space from your mac.
How to back up your iCloud Photo Library
If you want to move all your photos which you have already backed up to your iCloud photo library to a storage device connected to your Mac. Follow our step by step guide above, but you need to download all the images from iCloud first.
If you have already transferred your Photos library onto the external storage device, now you need to follow these steps.
- Open Photos on your Mac.
- Click Photos then click on Preferences.
- Click on the iCloud tab.
- Choose Download originals to this Mac.
Backup Entire Computer To External Hard Drive
Now all your iCloud photos will be saved on the storage device. (If you are running short of space you would probably not want to do that)
Backup Photos Library Mac External Hard Drive Windows 10
No related posts.

Open Library In Mac

To combine Photos libraries, open the source library and export the photos and videos that you want to keep. Then open the destination library (the one that you want to use as your main library) and import the photos and videos.
Ever since Lion (OS X 10.7), Apple has hidden your personal Library folder (/Library) by default. In Lion and Mountain Lion (OS X 10.8), you could make the folder visible, but it required some work. Dec 12, 2016 The User Library folder is hidden by default in MacOS Catalina, MacOS Mojave, macOS High Sierra, and macOS Sierra, but some advanced users may wish to show and access the /Library/ folder, which contains preference files, caches, and application support data. Apr 21, 2015 I successfully migrated from iPhoto library to this new Photos Library in April.17th, and everything seems okay except for some minor bugs. But from yesterday on, I started Photos and got this message 'Can't open Photos Library, try another.' If I try reading iPhoto or Aperture Library. Some troubleshooting procedures require you to navigate to and view a hidden folder on Mac. You can access the Library folder with the Go To Folder command or from the Terminal app. Access the Library folder in Finder: In Finder, choose Go Go To Folder In the Go To The Folder field, enter /library/ Click Go. Enter 'open library'.
Choose a photo library
Here's how to open one of the multiple photo libraries that you might have on your Mac or on a connected external drive:
- Press and hold the Option key as you open the Photos app.
- Select the library that you want to open, then click Choose Library.
Photos uses this library until you open a different one using the same steps.
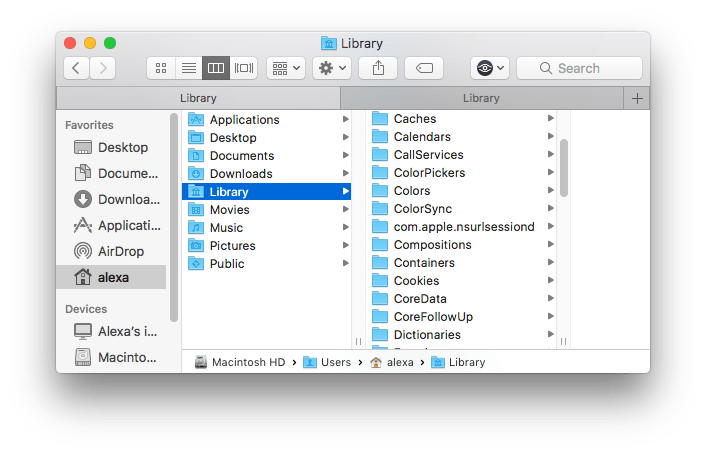
Export photos and videos from the source library
Open the source library, then decide whether you want to export your files as unmodified originals or edited versions:
Edited versions retain their edits when you import them. The advantage is that you don't have to recreate any edits; however, these files become the destination library's originals. This means that you can't revert to their earliest pre-import version.
Unmodified originals don't show any edits that you made when they were in the source library. This gives you flexibility for later editing, but recreating your edits might take substantial work.
How to export edited versions
- In the Photos app, select the photos and videos that you want to export. To select multiple items, press and hold the Command key while you click. To select a group of items in order, click the first one, then press and hold the Shift key while you click the last one. This selects all of the items between the two that you clicked.
- Choose File > Export > Export [number].
- An export dialog appears.
- In the Photos section, set Photo Kind to JPEG, TIFF, or PNG. JPEG recompresses your photos, which may result in smaller file sizes. TIFF and PNG files are higher fidelity and may result in larger file sizes.
- In the Videos section, choose a Movie Quality setting. This section appears only if your selected items include videos.
- In the Info section, select the checkboxes if you want to preserve metadata and location data in the exported files.
- In the File Naming section, set File Name to Use File Name and set Subfolder Format to either Moment Name or None. Moment Name creates a subfolder for each Moment that's represented in your selected items. This is useful if you'd like to create an Album in the destination library for each Moment. The None option exports all of the files directly into the destination folder.
- Click Export. A Finder dialog appears.
- Navigate to the location where you want to save the files, such as the Desktop or an external drive. Click New Folder if you create a new folder for your exported items.
- Click Export.
How to export unmodified originals
- In the Photos app, then select the photos and videos that you want to export. To select multiple items, press and hold the Command key while you click. To select a group of items in order, click the first one, then press and hold the Shift key while you click the last one. This selects all of the items between the two that you clicked.
- Choose File > Export > Export Unmodified Original.
- An export dialog appears.
- If your photos include IPTC metadata (such as titles or keywords) that you want to keep, select the Export IPTC as XMP checkbox.
- Leave the File Name setting on Use File Name.
- Next to Subfolder Format, choose Moment Name or None. Moment Name creates a subfolder for each Moment that's represented in your selected items. This is useful if you'd like to create an Album in the destination library for each Moment. The None option exports all of the files directly into the destination folder.
- Click Export. A Finder dialog appears.
- Navigate to the location where you want to save the files, such as the Desktop or an external drive. Click New Folder if you create a new folder for your exported items.
- Click Export Originals.
How to import photos and videos into the destination library
Open the destination library, then drag the folder that contains your exported items into the main area that shows your other photos and videos. When a green plus sign appears on your pointer, you can release the folder.
The photos in the folder are sorted into Moments based on their creation dates and locations. The videos are sorted based on the date you exported them from the source library.
If you created subfolders when you exported the items and you want to create an Album for each subfolder, follow these steps:
- In the Finder, open a subfolder.
- Select all of the photos and videos within the subfolder.
- Drag the items onto My Albums in the Photos sidebar.
- Name the Album in the highlighted text box that appears in the sidebar.
- Repeat for each subfolder.
Save space by deleting the source library
If you're sure that you've exported all of the photos and videos that you want to keep from the source library, you can delete it to save disk space on your Mac.
First, open the Finder and find the source library that you want to delete. By default, photo libraries are stored in your Pictures folder. If you can't find the library, follow the steps to choose a library; the path to the selected library's location appears in the Choose Library window.
Next, move the source library to the Trash. Then choose Finder > Empty Trash to permanently delete the files.
Learn more
Back up your library
Before following any of these steps, it's a good idea to create a backup of your photo library, even if you use iCloud Photos. You can use Time Machine, use a third-party backup solution, or copy the library to an external drive. By default, your photo library is stored in the Pictures folder within your home folder.
Make sure that your software is up to date
Photos is part of the Mac operating system. You can avoid or fix many issues by running the most up-to-date version of macOS. Learn more about updating the software on your Mac.
If you use RAW images in Photos, learn more about the digital camera RAW formats supported by iOS, iPadOS, and macOS.
If you have trouble migrating an existing iPhoto or Aperture library to Photos
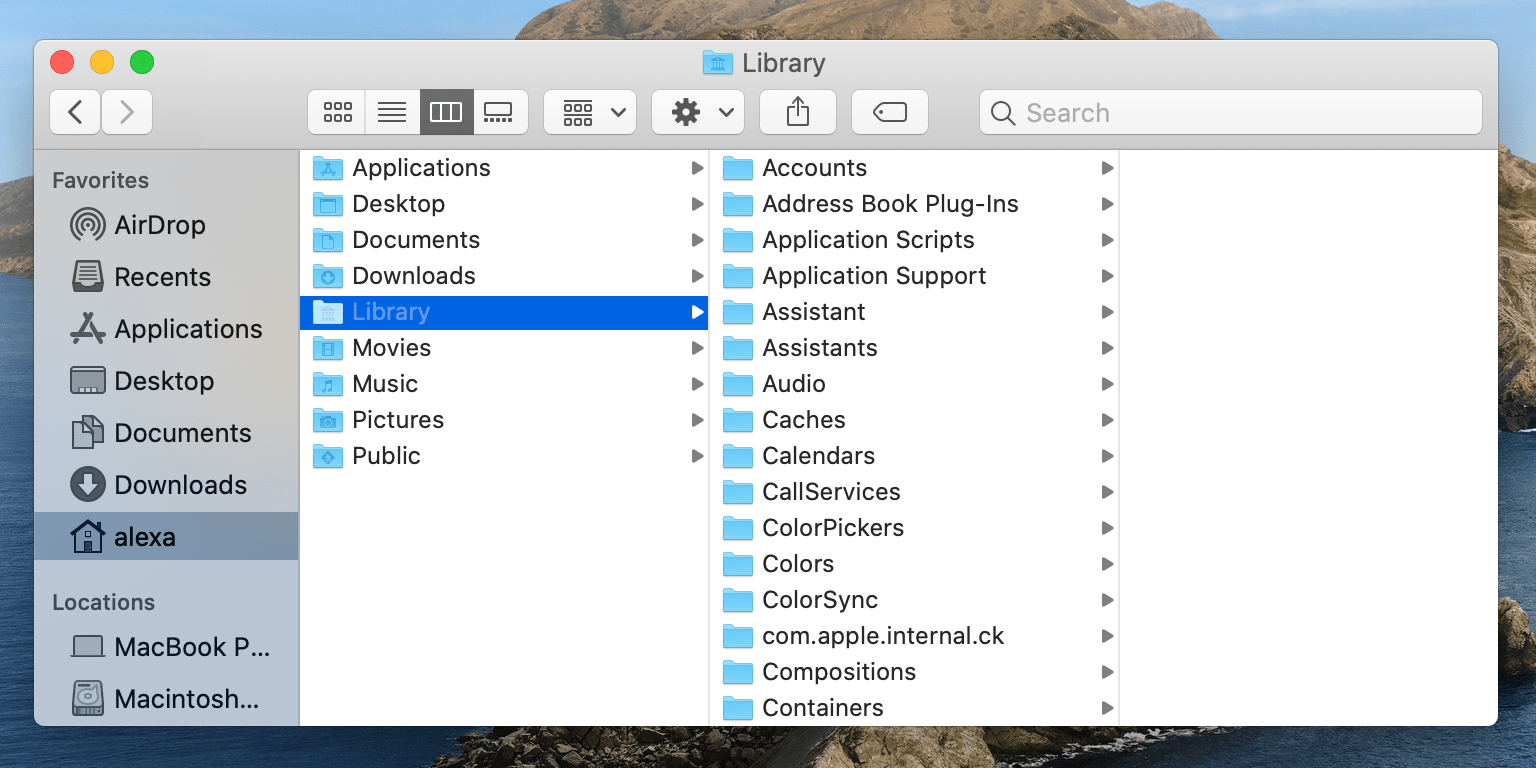
Open Mac Files On Pc
You might see an alert message when you first open Photos or migrate an existing iPhoto or Aperture library. Learn what to do if Photos can’t copy or create a library.
If the Media Browser isn't showing your photos and videos
Open Library Folder In Time Machine
Use the Media Browser to make images from your photo library available in other apps, like Pages and iMovie. The Media Browser shows only the contents of the Photos library designated as the System Photo Library. If you have more than one Photos library—and the one you're using isn't set as the System Photo Library—the Media Browser won't show its contents.
Open Library Mac Mojave
Follow these steps to designate the current library as the System Photo Library:
- Choose Photos > Preferences.
- Click the General button at the top of the Preferences window.
- Click Use as System Photo Library.
Open Library In Finder Mac
If you're having other issues with Photos
If you're experiencing other issues—like missing or blank photo thumbnails, unexpected behavior, or if Photos won’t open—try to see if it's an issue with your library by following these steps.
Create a new Photos library and see if your issues persist:
- Quit Photos.
- Press and hold the Option key while you open Photos.
- In the dialog that appears, click Create New.
- Give your new library a name, then click OK. Note whether Photos opens successfully with this new library.
To return to your main Photos library, quit Photos. Then open it again while holding the Option key, select your main library, and click Choose Library.
Alternatively, you can open Photos in another user account on your Mac and note whether Photos opens successfully.
If Photos opens with the new library, or in a different user account, it might mean that there's an issue with your library. Follow the steps to use the Photos library repair tool on your main Photos library.
Learn more
- Learn how to create and order print products like books or calendars in Photos with Project Extensions.
- Get help with iCloud Photos.
